ラップトップで管理者にアクセスするにはどうすればよいですか?
ラップトップで管理者を見つけるにはどうすればよいですか?
方法1:コントロールパネルで管理者権限を確認する
コントロールパネルを開き、[ユーザーアカウント]>[ユーザーアカウント]に移動します。 2.これで、現在ログオンしているユーザーアカウントが右側に表示されます。アカウントに管理者権限がある場合は、アカウント名の下に「管理者」という単語が表示されます 。
管理者としてログインするにはどうすればよいですか?
[管理者:コマンドプロンプト]ウィンドウで、「ネットユーザー」と入力します 次に、Enterキーを押します。注:管理者アカウントとゲストアカウントの両方が一覧表示されます。管理者アカウントをアクティブ化するには、コマンドnet user administrator / active:yesと入力し、Enterキーを押します。
管理者であるときにアクセスが拒否されるのはなぜですか?
管理者アカウントを使用している場合でも、アクセス拒否メッセージが表示されることがあります。 …Windowsフォルダアクセス拒否管理者–Windowsフォルダにアクセスしようとしたときにこのメッセージが表示される場合があります。これは通常、ウイルス対策が原因で発生します 、そのため、無効にする必要がある場合があります。
非表示の管理者アカウントを有効にするにはどうすればよいですか?
セキュリティポリシーの使用
- スタートメニューをアクティブにします。
- secpolと入力します。 …
- [セキュリティ設定]>[ローカルポリシー]>[セキュリティオプション]に移動します。
- ポリシーアカウント:管理者アカウントのステータスは、ローカル管理者アカウントが有効かどうかを決定します。 …
- ポリシーをダブルクリックし、[有効]を選択してアカウントを有効にします。
管理者のユーザー名とパスワードを見つけるにはどうすればよいですか?
Windowsキー+Rを押して、実行を開きます。 netplwizと入力します 実行バーに移動し、Enterキーを押します。 [ユーザー]タブで、使用しているユーザーアカウントを選択します。 [ユーザーはこのコンピューターを使用するにはユーザー名とパスワードを入力する必要があります]チェックボックスをクリックしてチェックし、[適用]をクリックします。
管理者パスワードを確認するにはどうすればよいですか?
方法1-別の管理者アカウントからパスワードをリセットします:
- 覚えているパスワードを持つ管理者アカウントを使用してWindowsにログオンします。 …
- [開始]をクリックします。
- [実行]をクリックします。
- [名前]ボックスに「controluserpasswords2」と入力します。
- [OK]をクリックします。
- パスワードを忘れたユーザーアカウントをクリックします。
- [パスワードのリセット]をクリックします。
管理者パスワードを回復するにはどうすればよいですか?
管理者パスワードを忘れた場合、どうすればPCをリセットできますか?
- コンピューターの電源を切ります。
- コンピュータの電源を入れますが、起動中は電源を切ります。
- コンピュータの電源を入れますが、起動中は電源を切ります。
- コンピュータの電源を入れますが、起動中は電源を切ります。
- コンピューターの電源を入れて待ちます。
Firefoxブラウザが別のプロキシ設定またはVPNを使用している場合、アクセス拒否エラーが表示されます Windows10PCに実際に設定されているものの代わりに。 …したがって、ウェブサイトがブラウザのCookieまたはネットワークに問題があることを検出すると、ブロックされます。そのため、ウェブサイトを開くことができません。
管理者権限を修正するにはどうすればよいですか?
ウィンドウ10での管理者権限の問題
- ユーザープロファイル。
- ユーザープロファイルを右クリックして、[プロパティ]を選択します。
- [セキュリティ]タブをクリックし、[グループ名またはユーザー名]メニューでユーザー名を選択して、[編集]をクリックします。
- [認証されたユーザーのアクセス許可]の下にある[フルコントロール]チェックボックスをクリックし、[適用してOK]をクリックします。
Fixboot Access Deniedを修正するにはどうすればよいですか?
「bootrec/fixbootアクセスが拒否されました」を修正するには、次の方法を試す価値があります。
- 方法1.ブートローダーを修復します。
- 方法2.スタートアップ修復を実行します。
- 方法3.ブートセクターを修復するか、BCDを再構築します。
- 方法4.CHKDSKを実行します。
- 方法5.ディスクをチェックし、フリーウェアを使用してMBRを再構築します。
-
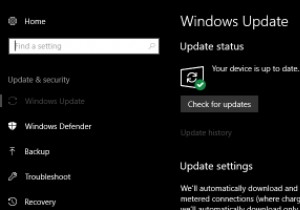 Windows10Updateを延期または一時停止する方法
Windows10Updateを延期または一時停止する方法Windows 10を使用している場合は、機能の更新であれセキュリティの更新であれ、すべての更新が自動的にダウンロードおよびインストールされることがすでにわかります。これにより、最新のWindows10ビルドを最新の状態に保つことができます。 ただし、更新を延期したり、設定した期間だけ完全に一時停止したりする場合があります。互換性の問題、Windows Updateのバグや問題、インターネット接続の速度低下など、さまざまな理由が考えられます。理由が何であれ、最新のCreators Updateを使用すると、Windows10の更新を延期または一時停止できます。方法は次のとおりです。 注:
-
 Windows10をデフォルト設定に工場出荷時にリセットする方法
Windows10をデフォルト設定に工場出荷時にリセットする方法あなたのWindows10ラップトップまたはPCはあなたに問題を与えていますか?起動に時間がかかる場合でも、エラーメッセージが頻繁に表示される場合でも、Windows10をデフォルト設定に工場出荷時にリセットすることをお勧めします。これは、ハードドライブ上のすべての情報を消去し、きれいな状態からやり直すことを意味します。 Windows 10のリセットは、ドライブの更新に関する多くの問題やレジストリエラーを修正するための良い方法です。ただし、プロセスには多くの時間がかかる可能性があるため、辛抱強く待つ必要があります。そのため、このアクティビティには少なくとも数時間を割り当ててください。この
-
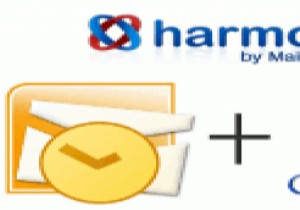 MicrosoftOutlookからGoogleドキュメントドキュメントを管理する方法
MicrosoftOutlookからGoogleドキュメントドキュメントを管理する方法Microsoft Outlookは、Windowsに最適な電子メールクライアントです。これは、すべての電子メールの管理、連絡先リストの設定、会議の計画、スケジュールなどに役立ちます。 MicrosoftOutlookを使用してGoogleリーダーフィードを読み取ることもできます。 Googleドキュメントもそうです。これまで利用できる最高のオンラインオフィスアプリケーションの1つです。 Googleドキュメントでは、ドキュメント、スプレッドシート、プレゼンテーション、図面を作成してGoogleアカウントに保存できるため、どのパソコンからでもドキュメントにアクセスできます。 上記の両方のサ
