USBプリンターをWindows10に追加するにはどうすればよいですか?
プリンタからのUSBケーブルをPCの使用可能なUSBポートに接続し、プリンタの電源を入れるだけです。 [スタート]ボタンを選択し、[設定]>[デバイス]>[プリンターとスキャナー]を選択します。 [プリンターまたはスキャナーの追加]を選択します。近くのプリンタが見つかるのを待ってから、使用するプリンタを選択し、[デバイスの追加]を選択します。
Windows 10にプリンターを認識させるにはどうすればよいですか?
方法は次のとおりです。
- Windowsキー+Qを押してWindowsサーチを開きます。
- 「プリンタ」と入力します。
- プリンターとスキャナーを選択します。
- [プリンタまたはスキャナーを追加する]をクリックします。出典:WindowsCentral。
- 必要なプリンタがリストにないものを選択してください。
- [Bluetooth、ワイヤレス、またはネットワークで検出可能なプリンタを追加する]を選択します。
- 接続されているプリンタを選択します。
USBプリンターを追加するにはどうすればよいですか?
組み込みのドライバーを使用してUSBプリンター接続をセットアップする(Windows)
- コンピュータで直接使用できる開いているUSBポートがあることを確認してください。 …
- プリンターのUSBケーブルをコンピューターに接続します。 …
- プリンタとスキャナーを検索して開きます。
- [プリンタまたはスキャナーの追加]をクリックします。
コンピューターにプリンターを認識させるにはどうすればよいですか?
Androidデバイスでプリンタを設定する方法。
- 開始するには、[設定]に移動し、[検索]アイコンを探します。
- serchフィールドにPRINTINGと入力し、Enterキーを押します。
- [印刷]オプションをタップします。
- その後、「デフォルトの印刷サービス」をオンにする機会が与えられます。
9分。 2019г。
Windows 10にプリンターをインストールするにはどうすればよいですか?
Windows10でのプリンターの追加
- プリンターの追加–Windows10。
- 画面の左下隅にある開始アイコンを右クリックします。
- コントロールパネルを選択します。
- デバイスとプリンターを選択します。
- [プリンタの追加]を選択します。
- 必要なプリンタがリストに表示されていないことを選択します。
- [次へ]をクリックします。
- 場所または機能に基づいて、ディレクトリ内のプリンタを検索を選択します。
プリンタドライバが古くなっていると、プリンタが応答しないというメッセージが表示される可能性があります。ただし、プリンタの最新のドライバをインストールするだけで、この問題を修正できます。これを行う最も簡単な方法は、デバイスマネージャーを使用することです。 Windowsは、プリンタに適したドライバをダウンロードしようとします。
コンピュータがプリンタを追加しないのはなぜですか?
多くのコンピュータ接続の問題は、ケーブルが緩んでいるような単純なものが原因で発生します。コンピュータをプリンタに接続するすべてのケーブルが完全に所定の位置にあり、両端が完全に固定されていることを確認してください。プリンタの電源が入っていない場合は、電源コードも問題になっている可能性があります。
ワイヤレスプリンターをUSBケーブルで接続できますか?
ワイヤレス機能を備えたほとんどのプリンタには、ケーブルで接続する機能もあります。 USBは、2000年以降、プリンタで見られる最も一般的なポートです。一部のワイヤレスプリンタには、ローカルエリアネットワーク(LAN)に接続するためのイーサネットポートもあります。
プリンタが自動的に設定されていない場合は、プリンタ設定で追加できます:
- アクティビティの概要を開き、プリンタの入力を開始します。
- [プリンタ]をクリックします。
- 右上隅にある[ロック解除]を押し、プロンプトが表示されたらパスワードを入力します。
- [追加...]ボタンを押します。
- ポップアップウィンドウで、新しいプリンタを選択し、[追加]を押します。
HPプリンターをUSBケーブルに接続するにはどうすればよいですか?
USB接続のプリンターをWindowsに追加する
- Windowsで[デバイスのインストール設定の変更]を検索して開き、[はい](推奨)が選択されていることを確認します。
- コンピュータで開いているUSBポートが使用可能であることを確認してください。 …
- プリンタの電源を入れてから、USBケーブルをプリンタとコンピュータポートに接続します。
コンピューターをHPプリンターに接続するにはどうすればよいですか?
有線USBケーブルでプリンターを接続する方法
- ステップ1:Windowsの設定を開きます。画面の左下にあるWindowsアイコンをクリックして、スタートメニューを表示します。 …
- ステップ2:デバイスにアクセスします。 Windows設定の最初の行で、「デバイス」というラベルの付いたアイコンを見つけてクリックします…
- ステップ3:プリンターを接続します。
16日。 2018г。
ラップトップをプリンターに接続するにはどうすればよいですか?
プリンタをラップトップにワイヤレスで接続する方法
- プリンタの電源を入れます。
- Windows Searchのテキストボックスを開き、「printer」と入力します。
- プリンターとスキャナーを選択します。
- [設定]ウィンドウで、[プリンタまたはスキャナーの追加]を選択します。
- プリンタを選択します。
- [デバイスの追加]を選択します。
23янв。 2021年。
ワイヤレスプリンターをコンピューターに追加するにはどうすればよいですか?
デバイスが選択されていることを確認し、[プリンタの追加]をクリックします。これにより、プリンタがGoogleクラウドプリントアカウントに追加されます。 Androidデバイスにクラウドプリントアプリをダウンロードします。これにより、AndroidからGoogleクラウドプリントプリンタにアクセスできるようになります。 GooglePlayストアから無料でダウンロードできます。
ローカルプリンタを追加する
- USBケーブルを使用してプリンタをコンピュータに接続し、電源を入れます。
- [スタート]メニューから設定アプリを開きます。
- [デバイス]をクリックします。
- [プリンタまたはスキャナーの追加]をクリックします。
- Windowsがプリンタを検出した場合は、プリンタの名前をクリックし、画面の指示に従ってインストールを完了します。
19日。 2019г。
Windows 10にHPプリンターをインストールするにはどうすればよいですか?
Windowsで、コントロールパネルを検索して開きます。 [デバイスとプリンター]をクリックし、[プリンターの追加]をクリックします。 [このPCウィンドウに追加するデバイスまたはプリンターの選択]で、プリンターを選択し、[次へ]をクリックして、画面の指示に従ってドライバーをインストールします。
Windows 10はHPプリンターと互換性がありますか?
HPは、スムーズなアップグレードエクスペリエンスをサポートし、Windows 10が大多数のHPプリンターで確実に動作するように、Windows10のプリンター互換性に多額の投資を行ってきました。 Windows7またはWindows8.1で使用されているほとんどのHPプリンターは、ドライバーを再インストールしなくてもスムーズに動作し続けます。
-
 WindowsからLinuxExt4パーティションにアクセスする方法
WindowsからLinuxExt4パーティションにアクセスする方法WindowsとLinuxをデュアルブートする場合は、WindowsにログインしているときにLinuxシステムのext4パーティション上のファイルにアクセスできると便利な場合があります。これは、Linuxを再起動しなくても、WindowsからLinuxファイルにアクセスできることを意味します。ここでは、WindowsからExt4パーティションにアクセスするためのいくつかの方法を紹介します。 注 :Ext4パーティションにはアクセスできますが、FAT32とNTFSのみをサポートしているため、WindowsコンピューターでこれらのLinuxベースのジャーナリングファイルシステムを変更/編集するこ
-
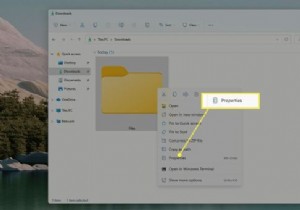 Windows11でフォルダアイコンを変更する方法
Windows11でフォルダアイコンを変更する方法知っておくべきこと プロパティカスタマイズアイコンの変更 。 特別なフォルダ:設定パーソナライズテーマデスクトップアイコンの設定 。 デフォルトに戻すを使用する ボタンを押すと、元のアイコンに戻ります。 この記事では、Windows 11のフォルダーのアイコンを、通常のフォルダー、特別なデスクトップアイコンフォルダー(ごみ箱やこのPCなど)、およびハードドライブに変更する方法について説明します。 Windowsには、選択できる独自のアイコンセットがありますが、カスタムフォルダアイコンを作成することもできます。 Windows 11でフォルダアイコンを変更するにはどうすればよいですか?
-
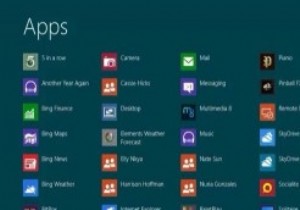 手に入れるべき4つの新しいWindows8アプリ
手に入れるべき4つの新しいWindows8アプリWindows 8を最大限に活用するための最良の方法の1つは、Modern/Metroアプリに慣れることです。まだアプリを使い始めていない場合は、Windowsストアにたくさんのアプリがあります。必要なものが見つからない場合は、使用できる代替のアプリストアが常にあります。最近登場した最も便利なアプリのいくつかを紹介します! 1。ドロップボックス はい、DropboxはWindows 8の時流に乗ったばかりで、スタート画面の快適さからシステムを使用できる新しいアプリをリリースしました。これで、ファイルやフォルダーを管理し、Metroのルックアンドフィールを完全に補完する非常に洗練された
