Windows 8でスクリーンショットを撮るためのショートカットキーは何ですか?
Windows 8を起動し、キャプチャしたいウィンドウに移動し、[Windows]キーと[PrtnScr]キーを押します。すぐに、デスクトップコンテンツ全体がキャプチャされ、JPGファイルとしてPicturesライブラリのスクリーンショットフォルダに保存されます。
「Windows」キーを押してスタート画面を表示し、「オンスクリーンキーボード」と入力してから、結果リストの「オンスクリーンキーボード」をクリックしてユーティリティを起動します。 「PrtScn」ボタンを押します 画面をキャプチャしてクリップボードに画像を保存します。 「Ctrl-V」を押して画像を画像エディタに貼り付けて保存します。
スクリーンショットのショートカットキーは何ですか?
ハードウェアによっては、Windowsロゴキー+PrtScnボタンを使用できます。 印刷画面のショートカットとして。デバイスにPrtScnボタンがない場合は、Fn + Windowsロゴキー+スペースバーを使用してスクリーンショットを撮り、印刷することができます。
Windowsコンピューターでスクリーンショットを撮るにはどうすればよいですか?
Windowsでスクリーンショットを撮る最も簡単な方法 10はPrintScreen (PrtScn)キー。画面全体をキャプチャするには、キーボードの右上にあるPrtScnを押すだけです。 スクリーンショット クリップボードに保存されます。
Windows 8でスクリーンショットを撮るにはどうすればよいですか?
Windows 8.1 / 10には、ネイティブウィンドウのスクリーンショットを撮るための機能が組み込まれています。スクリーンショットを撮るために、必要に応じて画面を設定します。 WindowsキーとPrintScreenキーを押したままにする 。新しいスクリーンショットは、PicturesLibraryの下のScreenShotフォルダにPNGファイルとしてあります。
PrtScnボタンとは何ですか?
画面全体のスクリーンショットを撮るには、PrintScreenキーを押します キーボードの(PrtScnまたはPrtScrnとラベル付けすることもできます)ボタン。上部近く、すべてのFキー(F1、F2など)の右側にあり、多くの場合、矢印キーと一致しています。
どちらのキーが勝ちですか?
1. winkey、win、またはWKとも呼ばれる、Windowsキーは、MicrosoftWindowsオペレーティングシステムで使用されるIBM互換キーボードにあるキーです。 WindowsキーにはMicrosoftのロゴがあり、左のCtrlキーとAltキーの間にあります。 キーボード上。
PCでスクリーンショットをすばやく撮るにはどうすればよいですか?
PrtScnボタン/またはPrintScrnボタンを押します 、画面全体のスクリーンショットを撮るには:Windowsを使用しているときに、[画面の印刷]ボタン(キーボードの右上にあります)を押すと、画面全体のスクリーンショットが撮られます。このボタンを押すと、基本的に画面の画像がクリップボードにコピーされます。
Windows 10キーボードでスクリーンショットを撮るにはどうすればよいですか?
Windows10でスクリーンショットを撮る方法
- Shift-Windows Key-SとSnip&Sketchを使用します。 …
- クリップボードでPrintScreenキーを使用します。 …
- OneDriveでPrintScreenキーを使用します。 …
- Windowsキー-PrintScreenショートカットを使用します。 …
- Windowsゲームバーを使用します。 …
- SnippingToolを使用します。 …
- Snagitを使用します。 …
- サーフェイスペンをダブルクリックします。
-
 フラッシュドライブ上の機密データを暗号化する方法
フラッシュドライブ上の機密データを暗号化する方法ファイル、特に外部フラッシュドライブに保存したファイルが悪用された場合にどうなるか心配したことはありませんか?ありがたいことに、機密データを暗号化するための多くのオプションがあります。プロテクショントーゴはそのようなアプリケーションの1つです。無料版は私的使用のみを目的としていますが、最大2つの外部デバイスを暗号化することができます。追加のボーナスは、アプリケーションがWindows XP / Vista / 7/8(32ビット+ 64ビット)と互換性があることです。 ProtectorionToGoをダウンロードしてインストールする 1. Protectorion ToGoをダウンロード
-
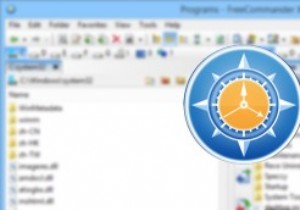 FreeCommander XE –Windows用の無料のフル機能のファイルマネージャー
FreeCommander XE –Windows用の無料のフル機能のファイルマネージャーWindowsエクスプローラーは、Windowsで最も使用されているプログラムの1つです。これにより、すべてのファイルとフォルダーを検索して管理できます。 Windowsエクスプローラーは何年にもわたっていくつかの変更がありましたが、デュアルパネル、ファイル同期、比較、タブ付きインターフェースなどの高度な機能はまだ提供されておらず、基本的なファイルマネージャーのように機能します。 機能満載のファイルマネージャーが必要な場合は、FreeCommanderXEが最適なオプションの1つです。 FreeCommanderXEの注目すべき機能のいくつかを次に示します。 機能と使用法 開始するには、公
-
 Windows全体にOfficeのオートコンプリートとスペル修正機能を追加する方法
Windows全体にOfficeのオートコンプリートとスペル修正機能を追加する方法Microsoft Officeは現在、世界中で最高のOfficeスイートです。 LibreOfficeのような他の無料のOfficeスイートもありますが、MicrosoftOfficeの機能セットに関しては比較できません。 Microsoft Wordには、オートコンプリート、自動スペル修正、定型句などの機能が含まれており、MicrosoftWordを最も生産性の高いワードプロセッサにします。 Microsoft Wordのこれらすべての機能をWindowsオペレーティングシステム全体に追加して、個々のアプリがこれらの機能を利用し、生産性を向上させることができるかどうかを常に望んでいました。
