クイックアンサー:Androidでアクセスできないフォルダを確認するにはどうすればよいですか?
Androidでアクセスできないファイルにアクセスするにはどうすればよいですか?
ステップ1:最初に、PlayストアからESファイルエクスプローラーアプリをインストールする必要があります。ステップ2:次に、右側のメニューをスライドして、[ツール]オプションを選択します。ステップ3:その後、下に移動して「隠しファイルを表示する」を選択します オプション。ステップ4:次に、それを有効にすると、すべての隠しファイルがAndroidに表示されます。
Androidで非表示のフォルダを見つけるにはどうすればよいですか?
ファイルマネージャーアプリを開いてタップするだけです。 右上隅にある3つのドットで、[設定]を選択します。ここで、[非表示のシステムファイルを表示する]オプションが表示されるまで下にスクロールして、オンにします。
携帯電話で非表示のフォルダを見つけるにはどうすればよいですか?
ファイルマネージャを開きます。次に、[メニュー]>[設定]をタップします。 [詳細設定]セクションまでスクロールし、[非表示を表示]を切り替えます ファイルオプションをオンにする:これで、以前にデバイスで非表示に設定したファイルに簡単にアクセスできるようになります。
Androidですべてのフォルダを表示するにはどうすればよいですか?
[設定]>[ストレージ]>[その他]に移動します 内部ストレージ上のすべてのファイルとフォルダの完全なリストが表示されます。 (このファイルマネージャーに簡単にアクセスできるようにしたい場合は、マシュマロファイルマネージャーアプリがホーム画面にアイコンとして追加します。)
Androidのデータフォルダにアクセスするにはどうすればよいですか?
それでもうまくいかない場合は、これを試すことができます:
- コマンドを開きます。
- ディレクトリを変更して、「プラットフォームツール」に移動します
- 「adbshell」と入力します
- su。
- デバイスで[許可]を押します。
- chmod 777 / data / data / data / data / data/com。申し込み。パッケージ/data/ data/com。 …
- EclipseでDDMSビューを開き、そこから「FileExplorer」を開いて目的のファイルを取得します。
Androidで隠しファイルを復元するにはどうすればよいですか?
方法1:隠しファイルをAndroidで復元する–デフォルトのファイルマネージャーを使用する:
- アイコンをタップしてファイルマネージャーアプリを開きます;
- [メニュー]オプションをタップして、[設定]ボタンを見つけます。
- [設定]をタップします。
- [隠しファイルを表示する]オプションを見つけて、オプションを切り替えます。
- すべての隠しファイルを再び表示できるようになります!
非表示のフォルダを表示するにはどうすればよいですか?
Windows10で隠しファイルと隠しフォルダーを表示する
- タスクバーからファイルエクスプローラーを開きます。
- [表示]>[オプション]>[フォルダと検索オプションの変更]を選択します。
- [表示]タブを選択し、[詳細設定]で[隠しファイル、フォルダ、ドライブを表示してOK]を選択します。
非表示の非表示フォルダを見つけるにはどうすればよいですか?
[スタート]ボタンを選択し、[コントロールパネル]>[外観とカスタマイズ]を選択します。 [フォルダオプション]を選択してから、[表示]タブを選択します。 [詳細設定]で、[隠しファイル、フォルダー、およびドライブを表示する]を選択し、[OK]を選択します。
ギャラリーで非表示のアルバムを見つけるにはどうすればよいですか?
ギャラリーでアルバムを非表示および再表示するにはどうすればよいですか?
- 1ギャラリーアプリを起動します。
- 2アルバムを選択します。
- 3タップします。
- 4アルバムの非表示または再表示を選択します。
- 5非表示または再表示するアルバムのオン/オフを切り替えます。
スマートフォンに非表示のアプリはありますか?
これを行うには、[設定]> [アプリロック]に移動し、右上隅にある歯車のアイコンをタップします。次のステップは、下にスクロールして[非表示のアプリ]オプションをオンにし、そのすぐ下にある[非表示のアプリを管理]をタップすることです。 。アプリのリストが表示され、非表示にするアプリをタップするだけです。
非表示の写真を表示するにはどうすればよいですか?
Macで写真を再表示
- 写真を開きます。メニューバーで、[表示]>[非表示のフォトアルバムを表示]を選択します。
- サイドバーで[非表示]を選択します。
- 再表示する写真またはビデオを選択します。
- Controlキーを押しながら写真をクリックし、[写真の再表示]を選択します。メニューバーから[画像]>[写真の再表示]を選択するか、Command-Lを押すこともできます。
-
 Windows10で時刻形式を変更する方法
Windows10で時刻形式を変更する方法あなたはAM/PMの人ですか、それとも24時間制ですか? 「1800」の時間を聞くと、あなたの心は自動的に午後8時または午後6時にフリックしますか?どちらの場合でも、Windowsデスクトップの右下隅を見ると、何が起こっているのかがすぐにわかるようにする必要があります。そのためには、正しい形式で表示する必要があります。 そこで、Windows10の時計を自分に合った時刻形式に変更する方法を簡単に説明します。 直感に反して、Windows 10では、時計をクリックして変更を加えるだけではありません。 1.時刻形式を変更するには、代わりにタスクバーで時刻を右クリックしてから、[日付/時刻の
-
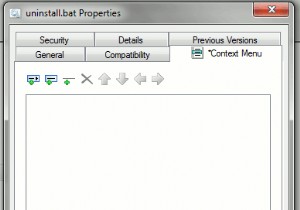 Windowsでコンテキストメニューを編集するための4つのツール
Windowsでコンテキストメニューを編集するための4つのツールコンテキストメニューは、マウスを右クリックするとポップアップする小さなウィンドウです。ファイル/フォルダ上でマウスを右クリックすると、コンテキストメニューに、選択できる便利なオプションのリストが表示されます。悪い点は、通常、デフォルトでは構成できないことです。たとえば、Firefoxをデフォルトのブラウザとして維持しながら、GoogleChromeで特定のインターネットショートカットを開きたいとします。コンテキストメニューの現在の構成では、そうすることはできません。 幸いなことに、コンテキストメニューを編集できる便利なツールがいくつかあります。 1。 CMenuEdit CMenuEd
-
 ブラウザからAskツールバーとAsk.com検索を削除する方法
ブラウザからAskツールバーとAsk.com検索を削除する方法コンピュータがAskツールバーのようなマルウェアに感染することはよくあることです。 AskツールバーとAsk検索バーは、ブラウザを乗っ取って、すべてのトラフィックを検索エンジンにリダイレクトすることで生産性を低下させることで有名です。 Askツールバーと検索バーは、多くの場合、Oracleなどの大企業のソフトウェアインストーラーにバンドルされています。 予防は治療よりも優れています Askツールバーは、さまざまなチャネルを介してコンピューターに到達します。ユーザーとして、無料のソフトウェアをインストールする際には注意が必要です。さまざまなソフトウェア発行元が、金銭的利益のためにAskツールバ
