Linuxでtarファイルのサイズを確認するにはどうすればよいですか?
tarファイルのサイズを確認するにはどうすればよいですか?
Linuxでtarファイルのサイズを確認する方法
- 2020年4月22日午後4時3分。こんにちは、tar.gzファイルのサイズを確認したい場合は、lsコマンドを使用できます:ls-lmyfile.tar.gz。 …
- 2020年4月22日午後4時4分。こんにちは。その他の例については、次のチュートリアルを確認してください。…
- 2020年4月23日午前8時16分。こんにちは、
Linuxでtarファイルの内容を表示するにはどうすればよいですか?
tarファイルの内容。 tarコマンドで-tスイッチを使用 アーカイブのコンテンツを一覧表示します。実際に抽出せずにtarファイル。出力がls-lコマンドの結果と非常に似ていることがわかります。
タールはどのくらいのスペースを節約しますか?
tarアーカイブを圧縮すると、通常、50パーセント以上節約できます。 。 tar l(小文字のL)オプションは、アーカイブしているファイルのいずれかに他のハードリンク(18.4)がある場合にメッセージを出力します。
GZファイルのサイズを確認するにはどうすればよいですか?
プログラム内からgzipファイルの非圧縮サイズを決定する場合は、gzipファイルから元のファイルサイズに抽出できます 。このサイズは、ファイルの最後の4バイトに格納されます。これは、圧縮ファイルが4Gb未満の場合にのみ正しい値を提供します。
Linuxでファイルのサイズを確認するにはどうすればよいですか?
lsコマンドの使用
- –l –ファイルとディレクトリのリストを長い形式で表示し、サイズをバイト単位で表示します。
- –h –ファイルまたはディレクトリのサイズが1024バイトを超える場合、ファイルサイズとディレクトリサイズをKB、MB、GB、またはTBにスケーリングします。
- –s –ファイルとディレクトリのリストを表示し、サイズをブロック単位で表示します。
Tar GZファイルを解凍するにはどうすればよいですか?
TARを開く方法。 GZファイル
- TARをダウンロードして保存します。 …
- WinZipを起動し、[ファイル]>[開く]をクリックして圧縮ファイルを開きます。 …
- 圧縮フォルダ内のすべてのファイルを選択するか、Ctrlキーを押しながらファイルを左クリックして、抽出するファイルのみを選択します。
ファイルのリストをtarするにはどうすればよいですか?
コマンドラインでファイルまたはアーカイブメンバーの名前を指定する代わりに、名前をファイルに入れてから、'–files-from =file-of-names'('-T file-of -names')tarのオプション 。 ‘–files-from‘への引数として含めるファイルのリストを含むファイルの名前を指定します。
Linuxでファイルをtarするにはどうすればよいですか?
コマンドラインを使用してLinuxでファイルをtarする方法
- Linuxでターミナルアプリを開きます。
- tar -zcvfファイルを実行して、ディレクトリ全体を圧縮します。タール。 Linuxのgz/path / to /dir/コマンド。
- tar -zcvf fileを実行して、単一のファイルを圧縮します。タール。 …
- tar -zcvf fileを実行して、複数のディレクトリファイルを圧縮します。タール。
tarはファイルサイズを縮小しますか?
タールは、圧縮に関しては50%の圧縮率を持っています。これは、効率的に圧縮することを意味します。 。 パッケージファイルのサイズを大幅に削減 とフォルダ。 Tarはファイルとディレクトリの機能を変更しません。
tarファイルのサイズはどれくらいですか?
tarがサポートできる最大ファイルサイズについてはさまざまなレポートがありますが、元々は2 GBでしたが、後で8 GBに拡張され、最近では 68 GBに拡張されたようです。 。
tarは一時ファイルを作成しますか?
アーカイブに書き込む場合、tarコマンドは一時ファイルを使用します (/ tmp / tar *ファイル)そして、いくつかのリンクを持つファイルのテーブルをメモリに保持します。 tarコマンドで一時ファイルを作成できない場合、またはリンクテーブルを保持するのに十分なメモリがない場合は、エラーメッセージが表示されます。
-
 DNSCryptを使用してWindowsでDNSトラフィックを暗号化する方法
DNSCryptを使用してWindowsでDNSトラフィックを暗号化する方法DNS要求またはクエリは、インターネット通信を保護するためにHTTPSまたはVPNサービスを使用している場合でも完全に暗号化されていないため、ネットワークチェーンの中で最も弱いリンクであることがよくあります。この保護されていないDNSは、man-in-the-middle攻撃、DNSスヌーピング、トラフィックのハイジャックなどの脆弱性に対して十分な機会を提供します。 この問題を解決するために、OpenDNSはDNSCryptをリリースしました。これは、ローカルネットワーク上のDNSクエリを暗号化することでセキュリティの層を追加し、基本的にDNSリークをブロックします。 DNSCryptの機能
-
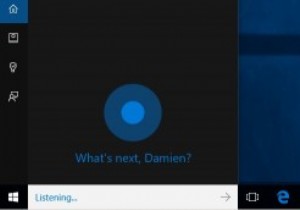 Windows10タスクバーからCortana検索バーとタスクビューアイコンを削除する方法
Windows10タスクバーからCortana検索バーとタスクビューアイコンを削除する方法Windows 10では、Cortanaとタスクビューが2つの主要な機能です。実際、タスクビューは、ほとんどのWindowsユーザーが長年望んでいた機能の1つであり、最終的にWindows 10でデビューしました。ただし、これらの機能を使用していない場合は、Cortana検索バーとタスクビューアイコンのように見える場合があります。タスクバーで多くのスペースを占めています。 貴重なタスクバーのスペースを節約してお気に入りのプログラムを固定したい場合は、Windows10タスクバーからCortana検索バーとタスクビューアイコンを簡単に削除する方法を次に示します。 Cortana検索バーを削除す
-
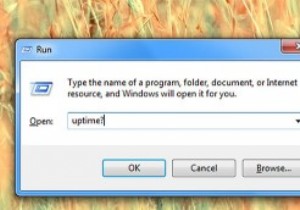 WindowsおよびLinuxコンピューターの稼働時間とインストール日を確認する方法
WindowsおよびLinuxコンピューターの稼働時間とインストール日を確認する方法コンピューターを24時間年中無休で実行する必要がある場合は、最後の起動からコンピューターが実行されている時間を知りたいと思うでしょう。これは、コンピューターでサーバーを実行している場合に特に重要です。インストール日は、システムが更新/古くなっているかどうかを確認するのにも役立ちます。このクイックガイドでは、WindowsおよびLinuxコンピューターの稼働時間とインストール日を確認する方法を紹介します。 Windowsコンピュータの稼働時間を見つける Windows環境での稼働時間の統計を見つけるのは非常に簡単です。タスクバーを右クリックし、オプションのリストから[タスクマネージャー]を選択
