ログインせずにセーフモードのWindows10を終了するにはどうすればよいですか?
Windowsセットアップが表示されたら、Shift+F10キーを押してコマンドプロンプトを開きます。完了したら、コマンドプロンプトを閉じて、Windowsセットアップを停止します。インストールディスクなしで再起動すると、コンピュータはデフォルトで通常モードで起動するはずです。この方法は、Windows 10、8.1、8、7、およびVistaで機能します。
セーフモードを終了する方法
- Windows + Rキーを使用して、コマンドプロンプトを表示します。
- 「msconfig」と入力し、Enterキーを押してメニューを表示します。
- [起動]タブを選択します。
- [セーフブート]ボックスが選択されている場合は、チェックを外します。
- コンピュータを再起動します。
ウィンドウをセーフモードから強制的に解除するにはどうすればよいですか?
セーフモードをオフに戻す
Win + Rを押して、「msconfig」と入力します [実行]ボックスに移動し、Enterキーを押して、システム構成ツールを再度開きます。 「ブート」タブに切り替え、「セーフブート」チェックボックスを無効にします。 [OK]をクリックし、完了したらPCを再起動します。
コンピュータがセーフモードでスタックしているのはなぜですか?
1]セーフモードのときに、 Win+Rキーを押して開きます 実行ボックス。 msconfigと入力し、Enterキーを押して、システム構成ユーティリティを開きます。 …次に、[ブート]タブで、[ブートオプション]の[セーフブート]オプションがオフになっていることを確認します。 [適用/OK]をクリックして、コンピューターを再起動します。
セーフモードがオフにならない場合はどうしますか?
セーフモードがオフにならない場合の対処方法
- デバイスを再起動してセーフモードのスタックの問題を修正します。
- 通知バーからセーフモードを無効にします。
- Androidフォンから疑わしいアプリを削除します。
- スマートフォンからバッテリーを引き出します。
- リカバリを使用してキャッシュパーティションをワイプします。
- データを消去してデバイスをリセットします。
- [システムの問題を修正]をクリックします。
セーフモードに入ることができますが、通常ではありませんか?
「Windows+R」キーを押し、ボックスに「msconfig」(引用符なし)と入力し、Enterキーを押してWindowsシステム構成を開きます。 2.[ブート]タブの下 、セーフモードオプションがオフになっていることを確認してください。チェックされている場合は、チェックを外し、変更を適用して、Windows7を正常に起動できるかどうかを確認します。
ログインせずにWindowsのセーフモードをオフにするにはどうすればよいですか?
Windowsにログインせずにセーフモードをオフにする方法
- Windowsインストールディスクからコンピュータを起動し、プロンプトが表示されたら任意のキーを押します。 …
- Windowsセットアップが表示されたら、Shift+F10キーを押してコマンドプロンプトを開きます。
- 次のコマンドを入力し、Enterキーを押してセーフモードをオフにします。
セーフモードを削除するにはどうすればよいですか?
セーフモードをオフにする最も簡単な方法は、デバイスを再起動することです。セーフモードでは、通常モードと同じようにデバイスの電源を切ることができます—画面に電源アイコンが表示されるまで電源ボタンを押し続けます 、タップします。オンに戻すと、再び通常モードになります。
セーフモードをオンにするかオフにするか?
セーフモードの場合、Androidはサードパーティアプリケーションの実行を一時的に無効にします 。 Androidでアプリのエラー、マルウェア、またはその他のオペレーティングシステムのブリップが発生した可能性があります。セーフモードは、Androidの問題を診断する方法にもなります。
セーフモードでスマートフォンを再起動するにはどうすればよいですか?
セーフモードを有効にするには
- デバイスの電源がオンになっているときに、電源キーを押し続けます。
- ポップアップメニューで、電源キーを押します。
- セーフモードで再起動するメッセージが表示されるまで、電源をオフのままにします。
- [OK]をタップして、セーフモードで再起動します。
コンピュータをセーフモードで修正するにはどうすればよいですか?
PCをセーフモードで修正する方法
- マルウェアのスキャン:ウイルス対策アプリケーションを使用してマルウェアをスキャンし、セーフモードで削除します。 …
- システムの復元の実行:コンピューターは最近正常に動作していたが、現在は不安定な場合は、システムの復元を使用して、システムの状態を以前の正常な構成に復元できます。
Windows 10をセーフモードで起動するにはどうすればよいですか?
スタートアップ設定でF4キーを押します メニュー。
Windows 10デバイスが再起動した後、目の前にさまざまなオプションが表示されます。番号4を選択します。これを行うには、F4キーを押します。これにより、PCがセーフモードで起動します。
-
 Windows 10の100%CPU使用率?修正方法は次のとおりです
Windows 10の100%CPU使用率?修正方法は次のとおりです私たちは皆そこにいました。 PCの電源を入れると、すぐに仕事に取り掛かる代わりに、恐ろしい速度低下と大音量のファンに直面します。 Ctrlを押します +シフト +エスケープ 、CPU使用率が不可解に100%であることがわかります。 これは一般的な問題であり、幸いなことに、通常は解決するのがそれほど難しくありません。 100%のCPU使用率の問題に対するいくつかの修正があります。 ゲームでの100%のCPU使用率 ほとんどのゲームはCPUを集中的に使用するのではなく、GPUを集中的に使用する傾向があるため、CPUをそれほど強く叩いてはいけません。したがって、ゲームを実行して最大100%の
-
 Stellar Phoenix Partition Recovery Review + Giveaway(更新:コンテスト終了)
Stellar Phoenix Partition Recovery Review + Giveaway(更新:コンテスト終了)データリカバリは、ハードドライブがクラッシュし、バックアップが失敗した場合の2番目の防御線です。 Stellar Phoenix Windows Data Recovery Professionalは、ハードドライブパーティション、CD / DVD ROMパーティションなど、さまざまな種類のパーティションを回復するための便利なソフトウェアです。削除したドキュメント、写真、オーディオ、ビデオファイルなどを回復することもできます。はい、このソフトウェアにはプレゼントがあります。 インターフェース Stellar Phoenix Windows Data RecoveryProfessionalソ
-
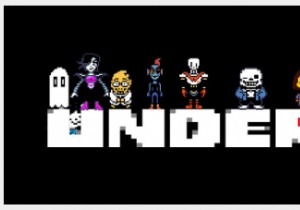 WindowsとMac用のUndertaleフルスクリーンを作成する方法
WindowsとMac用のUndertaleフルスクリーンを作成する方法Undertaleをプレイすることは、地下にいるすべてのモンスターを追い詰めて倒すことに集中するのでかなり陽気です。また、優れたバックグラウンドミュージックと巧妙なユーモアのセンスがあります。 しかし、一部のコンピューターシステムでは、Undertaleゲーマーはフルスクリーンモードで起動しないようで、ゲームインターフェイスは画面上の小さな正方形のウィンドウしか占有しないため、理想的な方法ではないため、不快に感じる場合があります。 Undertaleをお楽しみください。幸い、全画面表示にする方法はいくつかあります。 コンテンツ: WindowsでUndertaleをフルスクリーンにす
