あなたの質問:マイクなしでWindows 10で自分の声を録音するにはどうすればよいですか?
マイクなしでWindowsPCから音声を録音する手順
- コントロールパネルを開き、[ハードウェアとサウンド]に移動します。 …
- 次に、[録音]タブに切り替えます。 …
- ステレオミックスを右クリックして、プロパティを選択します。 …
- [OK]をクリックしてプロパティパネルを閉じ、もう一度[OK]をクリックしてサウンドダイアログボックスを閉じます。
- サウンドレコーダーを開きます。
Windows 10は内部オーディオを録音できますか?
1)システムトレイで、スピーカーアイコンを右クリックします。 2)コンテキストメニューから[サウンド]を選択します。 3)[サウンド]ウィンドウで、[録音]タブに移動します。 。 4)デフォルトのデバイスに緑色のチェックマークが付いていることを書き留めます。
マイクなしでラップトップで話すにはどうすればよいですか?
下記の手順を参照してください:
- Windowsキー+Rを押して、[実行]ダイアログボックスを開きます。
- mmsysと入力します。 cplをクリックし、[OK]をクリックします。
- 次に、[録音]タブをクリックします。
- 使用するデバイスを右クリックし、[デフォルトのデバイスとして設定]と[デフォルトの通信デバイスとして設定]を選択します。
- 次に、[OK]をクリックして、問題が解決するかどうかを確認します。
Windows 10で音声を録音するには、マイクが接続されていることを確認し(該当する場合)、次の手順を使用します。
- オープンスタート。
- ビデオレコーダーを検索し、一番上の結果をクリックしてアプリを開きます。
- [記録]ボタンをクリックします。 …
- (オプション)[フラグ]ボタンをクリックして、記録にマーカーを追加します。
[音声を録音]タブを開きます 、をクリックして、システムオーディオがWindows 10で内部サウンドを録音できるようにします。マイクから自分の声を同時にキャプチャする場合は、[マイク]も選択します。 Recボタンを押して録音を開始します。
PCでオーディオを録音するにはどうすればよいですか?
Android
- 携帯電話でレコーダーアプリを見つけるかダウンロードし、クリックして開きます。
- 録音ボタンを押して録音を開始します。
- 停止ボタンを押して記録を終了します。
- 録音をタップして共有します。
PCで会話を録音できますか?
コンピュータの音声を録音する
音声会話プログラムを使用してパソコンでボイスチャットをしている場合 — SkypeからGmailの電話通話機能まで—コンピュータ上の他のオーディオと同じように録音できます。
内部オーディオを録音するにはどうすればよいですか?
サイドバーメニューを開き、「設定」をタップします。 [ビデオ設定]まで下にスクロールして、[オーディオの録音]がオンになっていることと、[オーディオソース]がオンになっていることを確認します。 「内部音」に設定されています。必要に応じて、ビデオ録画品質などの他のオプションを変更します。
デスクトップを内部オーディオで録音するにはどうすればよいですか?
ShareXを使用してコンピューターの画面と音声を録音する方法は次のとおりです。
- ステップ1:ShareXをダウンロードしてインストールします。
- ステップ2:アプリを起動します。
- ステップ3:コンピューターのオーディオとマイクを録音します。 …
- ステップ4:ビデオキャプチャエリアを選択します。 …
- ステップ5:画面キャプチャを共有します。 …
- ステップ6:画面キャプチャを管理します。
ラップトップにはマイクが内蔵されていますか?
統合マイク ディスプレイの上部によく見られます。特に、マイクのすぐ隣にWebカメラが埋め込まれている場合はそうです。ノートパソコンの本体の端を見てください。一部のラップトップモデルには、キーボードの上またはヒンジのすぐ下にマイクが内蔵されています。
Windows 10にはマイクが内蔵されていますか?
マイクをテストできます Windows 10コンピューターで、正しく接続されて機能していることを確認します。マイクをテストするには、Windowsの[サウンド設定]メニューを開く必要があります。マイクをテストすると、Windowsは現在のオーディオ入力をチェックし、正しいマイクが接続されていることを確認します。
マイクなしで話すことはできますか?
マイクを入手するか、はんだごてを持っていると非常に便利です。はい、スピーカーは理論的にはマイクとして機能できます ただし、マイクINに配線する必要があります。スピーカー出力を魔法のようにマイク入力に変えることはできません。
-
 ファイアウォール設定を理解する
ファイアウォール設定を理解するファイアウォールの機能について尋ねられた場合、ほとんどの人はファイアウォールがあなたを安全に保つと答えます。これは不正確ではありませんが、ファイアウォール自体の壮大な概念を大幅に単純化しすぎています。 行うこと この一見謎めいたソフトウェアを理解する上で、安全を確保し、それがどのように機能するかは、はるかに重要な概念です。使用しているファイアウォールには、インバウンドとアウトバウンドの2セットの「ルール」があることに気付いたかもしれません。これらはどういう意味ですか?本当に両方必要ですか?これについて説明し、Windows、Linux、Mac OSのいずれを使用している場合でも、オペレーティン
-
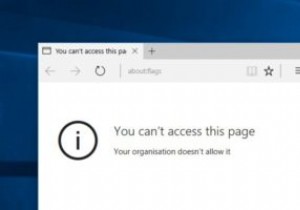 ユーザーがMicrosoftEdgeの「about:flags」ページにアクセスするのをブロックする方法
ユーザーがMicrosoftEdgeの「about:flags」ページにアクセスするのをブロックする方法Windows 10では、Microsoftは新しいWebブラウザーEdgeを支持してInternetExplorerをダンプしました。新しいブラウザの良いところは、シンプルでモダンで、FirefoxやChromeに非常によく似ており、拡張機能もサポートしていることです。さらに、ChromeやFirefoxと同様に、Edgeには「about:flags」設定ページがあります。 「about:flags」ページでは、上級ユーザーが実験的な設定と機能を有効または無効にできます。このページのほとんどの設定と機能は不安定性の問題を引き起こす可能性があるため、ページは通常、目立たないように見えません。
-
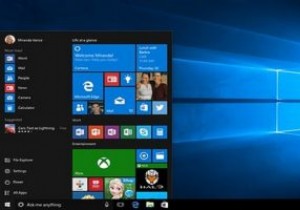 Windows10に簡単にアップグレードする方法
Windows10に簡単にアップグレードする方法これまでのところ、Windows10はこれまでで最もフレンドリーなバージョンのWindowsの1つであることが証明されています。古いWindowsOSをお持ちの場合、Microsoftはサポートを提供しなくなったため、Windows 10にアップグレードすることをお勧めします。これを行うにはいくつかの方法があり、ドライブをフォーマットする必要もありません。 Windows10に簡単にアップグレードする方法のいくつかを次に示します。 1。ブータブルディスクを介したWindows10のインストール 検証済みのWindows10のコピーにアクセスできる場合は、そこから起動可能なディスクを簡単に作成
