あなたの質問:Windows 7でUSBを見つけるにはどうすればよいですか?
Windows 7では、Windows + Rを押して[実行]ダイアログを開き、diskmgmtと入力します。 mscを入力し、Enterキーを押します。ディスク管理ウィンドウでディスクのリストを調べて、外付けドライブを探します。 Windowsエクスプローラーに表示されない場合でも、ここに表示されるはずです。
USBがコンピューターのWindows7に表示されないのはなぜですか?
USBデバイスがWindows7で検出されない(デバイスマネージャーにデバイス名がない)–電力要件の問題の可能性 。 デバイスのプラグを抜く デバイスが検出されるまで、次の手順を実行します。コンピューターを再起動します。 …USBルートハブをダブルクリックし、[電源]タブをクリックして、[電源のプロパティ]をクリックします(表示されている場合)。
USBがコンピューターに表示されないのはなぜですか?
通常、USBドライブが表示されないということは、基本的にドライブがファイルエクスプローラーから消えていることを意味します。 。ドライブがディスク管理ツールに表示されている可能性があります。これを確認するには、[このPC]>[管理]>[ディスクの管理]に移動し、USBドライブがそこに表示されるかどうかを確認します。
Windows 7でUSBポートを開くにはどうすればよいですか?
デバイスマネージャーを介してUSBポートを有効にする
- [スタート]ボタンをクリックして、「デバイスマネージャー」または「devmgmt」と入力します。 …
- 「ユニバーサルシリアルバスコントローラー」をクリックして、コンピューターのUSBポートのリストを表示します。
- 各USBポートを右クリックし、[有効にする]をクリックします。これでUSBポートが再度有効にならない場合は、それぞれをもう一度右クリックして、[アンインストール]を選択します。
USBが見つからない場合はどうすればよいですか?
Windowsが新しいUSBデバイスを検出できません。 どうすればよいですか?
- デバイスマネージャを開き、USBデバイスをコンピュータから切断します。しばらく待ってから、デバイスを再接続します。 …
- USBデバイスを別のUSBポートに接続します。
- USBデバイスを別のコンピューターに接続します。
- USBデバイスドライバーを更新します。
WindowsにUSBを強制的に認識させるにはどうすればよいですか?
WindowsにUSBハードウェアを強制的に検出させるにはどうすればよいですか?
- [スタート]»[コントロールパネル]を選択し、[システム]アイコンをダブルクリックします。
- [ハードウェア]タブを選択し、[デバイスマネージャー]ボタンをクリックします。 …
- ポート(COMおよびLPT)アイコンをダブルクリックします。 …
- ユニバーサルシリアルバスコントローラアイコンをダブルクリックします。
コンピューターでUSBドライブを見つけるにはどうすればよいですか?
USBフラッシュドライブを、コンピューターの前面または背面にあるコンピューターのUSBポートに挿入します。 「スタート」をクリックし、「マイコンピュータ」を選択します。 USBフラッシュドライブの名前は、「取り外し可能なデバイス」の下に表示されます。 ストレージ」セクション。
USBを検出できますが、開くことができませんか?
フラッシュがドライブの場合 は新しいディスクであり、その上にパーティションがない場合、システムはそれを認識しません。そのため、ディスクの管理では検出できますが、マイコンピュータではアクセスできません。 ▶ディスクドライバが古くなっています。このような場合、USBドライブはデバイスマネージャでは認識されますが、ディスク管理では認識されない場合があります。
Windows 7でUSB設定を変更するにはどうすればよいですか?
この記事では、これらの症状の可能性を最小限に抑えるための手順を説明します。
- スタートメニューから、コントロールパネルを開きます。
- ハードウェアとサウンドを選択します。
- 電源オプションを選択します。
- [プラン設定の変更]を選択します。
- [高度な電源設定の変更]を選択します。 …
- [電源オプション]ウィンドウで、[USB設定]まで下にスクロールします。
USBポートが突然機能しなくなったのはなぜですか?
USBポートが突然機能しなくなった場合、問題は常にハードウェアまたはソフトウェアの障害まで追跡できます 。これらの問題のいくつかはWindowsとMacの両方で同じですが、他の問題はどちらか一方に固有のものです。コンピューターを再起動します。
-
 Windows10でVirtualboxVMを縮小する方法
Windows10でVirtualboxVMを縮小する方法VirtualBoxは、現在利用可能な最も人気のあるWindows開発ツールの1つです。これにより、ネイティブオペレーティングのWindows10システムの上に別のオペレーティングシステムをインストールできます。そうすれば、これらのオペレーティングシステムを自由に切り替えることができます。 ただし、時間の経過とともに、ゲストオペレーティングシステムとも呼ばれる仮想マシン(VM)は、保存したファイルやOS内で行ったその他のアクティビティによって大きくなる可能性があります。 おかしなことに、VM内から直接ファイルを削除しても、ホストシステムが使用するためのストレージスペースが解放されることはあ
-
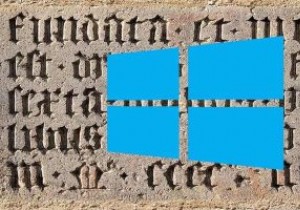 Windows10でデフォルトのフォントを変更する方法
Windows10でデフォルトのフォントを変更する方法Windows 10コンピューターを最初に入手したとき、おそらく最後に変更したかったのはフォントでした。最初はもっとエキサイティングなことに対処する必要があり、フォントはその1つではありませんでした。時間の経過とともに、デフォルトのフォントが鈍くなりすぎて見られなくなり、変更の時期が来ました。 デフォルトのフォントを変更するには、レジストリを処理することになります。間違えると、コンピュータに損傷を与える可能性があります。安全のために、レジストリのバックアップを作成することをお勧めします。とにかく作成すると常に便利です。 Windows10コンピューターで新しいフォントを試す [外観とカスタ
-
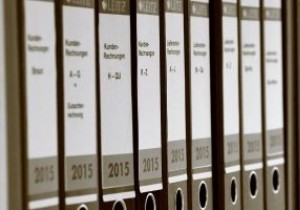 新しいWindowsビルドは、デフォルトでフォルダに個別のプロセスを使用します
新しいWindowsビルドは、デフォルトでフォルダに個別のプロセスを使用しますフォルダが応答しなくなって、フォルダを閉じると、その過程でデスクトップ全体が消えてしまったことに気付いたことがありますか?それは非常に苛立たしい出来事かもしれませんが、マイクロソフトはそれに取り組むことを目指しています。 Windows 10の将来の更新では、既定でフォルダーの独立したプロセスが有効になります。これにより、フォルダがクラッシュしたときの影響が軽減されます。 これはどういう意味ですか? 現在のバージョンのWindowsでフォルダを開くと、他のOSから独立していません。これは、すべてのフォルダのニーズを処理するExplorer.exeと呼ばれるプロセス内に埋め込まれています。これ
