マイクがWindows7で動作しているかどうかをどのように確認しますか?
ヘッドセットを接続した状態で、[録音]ボタンをクリックし、何かを言ってから、[停止]ボタンをクリックします。完成した録音物を保存します。保存したら、ファイルを再度開いてテストします。 [再生]ボタンをクリックすると、録音が聞こえるはずです。これにより、マイクが正しく機能していることが確認されます。
Windows 7でマイクを有効にするにはどうすればよいですか?
スタートメニューを開き、右側のメニューからコントロールパネルを開きます。ビューモードが「カテゴリ」に設定されていることを確認してください。 「ハードウェアとサウンド」をクリックし、「サウンド」カテゴリの下の「オーディオデバイスの管理」を選択します。 [録音]タブに切り替えて話します マイクに入れます。
マイクが機能しているかどうかをテストするにはどうすればよいですか?
[サウンド設定]で、[入力]>[マイクのテスト]に移動します マイクに向かって話すときに上下する青いバーを探します。バーが動いている場合は、マイクが正常に機能しています。バーが動かない場合は、[トラブルシューティング]を選択してマイクを修正してください。
Windows 7オンラインでマイクをテストするにはどうすればよいですか?
レコードをクリックします アイコンをクリックし、マイクに向かって話し、録音を停止します。録音ファイルを再生します。あなたの声が聞こえれば、マイクテストは成功です。 *マイクのテストにどちらの方法を使用する場合でも、マイクが正しくセットアップされ、Windowsコンピューターに接続されていることを確認してください。
マイクが機能しないのはなぜですか?
デバイスの音量がミュートの場合 、それからあなたはあなたのマイクが故障していると思うかもしれません。デバイスのサウンド設定に移動し、通話音量またはメディア音量が非常に小さいかミュートになっていないかどうかを確認します。その場合は、デバイスの通話音量とメディア音量を上げるだけです。
マイクを有効にするにはどうすればよいですか?
サイトのカメラとマイクの権限を変更する
- Androidデバイスで、Chromeアプリを開きます。
- アドレスバーの右側にある[その他]をタップします。設定。
- サイト設定をタップします。
- マイクまたはカメラをタップします。
- タップしてマイクまたはカメラのオンとオフを切り替えます。
[スタート]をクリックし、[コントロールパネル]をクリックします 。 WindowsVistaの[ハードウェアとサウンド]またはWindows7の[サウンド]をクリックします。[サウンド]タブで、[オーディオデバイスの管理]をクリックします。
…
- システム環境設定を開きます。
- サウンドアイコンをクリックします。
- [入力]タブをクリックしてから、ヘッドセットをクリックします。
- [出力]タブをクリックしてから、ヘッドセットをクリックします。
オーディオ出力デバイスがインストールされていない問題を簡単に修正
- 方法1:オーディオデバイスドライバーを自動的に更新します。
- 方法2:デバイスドライバーを手動でアンインストールして再インストールします。
- 方法3:デバイスを再度有効にします。
コンピューターのマイクをオンにするにはどうすればよいですか?
3。 サウンド設定からマイクを有効にする
- ウィンドウメニューの右下隅にある[サウンド設定]アイコンを右クリックします。
- 上にスクロールして、[記録デバイス]を選択します。
- 録音をクリックします。
- デバイスがリストされている場合は、目的のデバイスを右クリックします。
- 有効にすることを選択します。
マイクがヘッドフォンで機能しないのはなぜですか?
Androidでマイクの問題を修正するには、次の手順に従います。デバイスを再起動します 。 ノイズリダクション設定を無効にする 。 アプリの権限を削除する 最近ダウンロードしたサードパーティ製アプリの場合。
マイクをズームでテストするにはどうすればよいですか?
マイクのテスト
- [マイク]セクションで、ズームが音声を拾っているときに緑色の入力レベルバーが移動するのがわかります。
- [マイクのテスト]をクリックしてマイクをテストします。
- オーディオの録音が開始されます。 …
- Zoomで入力音量を自動的に調整する場合は、[マイク設定を自動的に調整する]をオンにします。
マイクが機能しない問題を修正するにはどうすればよいですか?
[スタート]を選択し、[設定]>[システム]>[サウンド]を選択します。 [入力]で、[入力デバイスの選択]でマイクが選択されていることを確認し、[デバイスのプロパティ]を選択します。 [マイクのプロパティ]ウィンドウの[レベル]タブで、必要に応じて[マイク]スライダーと[マイクブースト]スライダーを調整し、[OK]を選択します。
-
 Windows8で言語パックを追加または削除する方法
Windows8で言語パックを追加または削除する方法ほとんどのWindowsPCには、デフォルトの言語として英語が付属しています。ただし、必要に応じて言語パックを追加または削除でき、Windows8ではこれまでになく簡単になります。 Windows 7では、UltimateまたはEnterpriseバージョンのみがWindows Updateを介して追加の言語をインストールする機能を備えていますが、Windows 8の言語パックは、問題なくすばやくダウンロードしてインストールできます。 Windows8で言語パックを追加する方法 1.スタート画面で「言語」を検索し、「言語を追加」をクリックします。 2.[言語を追加]をクリックします
-
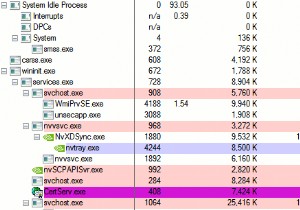 ビジーなWindowsプロセスを修正する方法
ビジーなWindowsプロセスを修正する方法ある朝起きてPCの電源を入れていると、突然、起動に30分かかったことに気づきました。最初に頭に浮かぶのは、「ウイルスだ!」です。これはおそらく真実からそう遠くはありませんが、昨夜寝る前にインストールしたソフトウェアが奇妙な動作をしていて、明白な理由もなく大量のリソースを消費している可能性もあります。この状況であなたは何をすべきですか? 1。恐れることはありません、タスクマネージャーはここにいます 技術的な知識がほとんどない場合は、タスクマネージャーを介して犯人を捜索し、バガーをシャットダウンする方法を知っている可能性があります。そうでない場合は、「Ctrl + Shift + Esc」を押
-
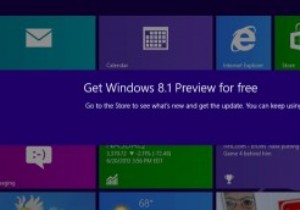 「アップデートはお使いのコンピューターに適用されません」エラーをバイパスし、Windows8.1プレビューをインストールします
「アップデートはお使いのコンピューターに適用されません」エラーをバイパスし、Windows8.1プレビューをインストールしますMicrosoftのWindows8.1Previewのリリースは、Windows 8が利用可能になってからユーザーを悩ませてきた多くの問題に対処します。たとえば、[スタート]ボタンがないことや、オペレーティングシステムがデスクトップではなくスタート画面で起動することなどです。しかし、プレビューソフトウェアをインストールしようとすると、多くの人が問題に遭遇しました。 Windows 8.1アップデートをインストールできなかった場合は、次のことを行う必要があります。 Windows 8.1プレビューのインストールに失敗した後に最もよく発生するエラーメッセージは、「更新プログラムはお使いのコンピ
