クイックアンサー:Chrome OSはAndroidをベースにしていますか?
Chrome OSは、Googleが開発および所有するオペレーティングシステムです。 …Androidスマートフォンと同様に、ChromeOSデバイスはGooglePlayストアにアクセスできますが、2017年以降にリリースされたもののみです。つまり、Androidスマートフォンでダウンロードして実行できるアプリのほとんどはChromeでも使用できます。 OS。
Chrome OSはLinuxですかAndroidですか?
オペレーティングシステムとしてのChromeOSは、常にLinuxをベースにしています 、しかし2018年以降、そのLinux開発環境はLinuxターミナルへのアクセスを提供しており、開発者はこのターミナルを使用してコマンドラインツールを実行できます。
Chrome OSはWindowsですかAndroidですか?
新しいコンピュータを購入するときは、AppleのmacOSとWindowsのどちらかを選択することに慣れているかもしれませんが、Chromebookは2011年から3番目のオプションを提供しています。Chromebookとは何ですか。これらのコンピューターは、WindowsまたはMacOSオペレーティングシステムを実行していません。代わりに、LinuxベースのChromeOSで実行されます 。
ChromebookはAndroidOSですか?
Chromebookは、GoogleのChromeオペレーティングシステムで実行されるノートパソコンとツーインワンです 。ハードウェアは他のラップトップと同じように見えるかもしれませんが、ミニマルなWebブラウザベースのChrome OSは、使い慣れているWindowsやMacOSのラップトップとは異なるエクスペリエンスです。
Chromebookがこんなに悪いのはなぜですか?
新しいChromebookと同じように、よく設計され、よくできていますが、MacBookProラインのフィット感と仕上がりはまだありません。一部のタスク、特にプロセッサやグラフィックスを多用するタスクでは、本格的なPCほどの機能はありません。ただし、新世代のChromebookはより多くのアプリを実行できます 歴史上のあらゆるプラットフォーム。
Chromebookは失敗ですか?
Chromebookは、事務作業、ソーシャルメディア、Webサーフィン、メディアストリーミングなどに適した選択肢であり、必要なことの95%を実行するだけで十分ですが、残りの5%はまったく実行できません。これが、Chromebookが市場で失敗した主な理由です 。
Windows10はChromeOSよりも優れていますか?
より多くのアプリ、より多くの写真とビデオの編集オプション、より多くのブラウザーの選択肢、より多くの生産性プログラム、より多くのゲーム、より多くの種類のファイルサポート、およびより多くのハードウェアオプションを買い物客に提供するだけです。さらにオフラインで行うこともできます。さらに、Windows10PCのコストはChromebookの価値に匹敵するようになりました。
ChromiumOSはChromeOSと同じですか?
ChromiumOSとGoogleChromeOSの違いは何ですか? …ChromiumOSはオープンソースプロジェクトです 、主に開発者によって使用され、誰でもチェックアウト、変更、およびビルドできるコードを使用します。 Google Chrome OSは、OEMが一般消費者向けにChromebookで出荷するGoogle製品です。
ChromebookでGooglePlayを使用できないのはなぜですか?
ChromebookでGooglePlayストアを有効にする
設定に移動すると、Chromebookを確認できます 。 Google Playストア(ベータ版)セクションが表示されるまで下にスクロールします。オプションがグレー表示されている場合は、Cookieのバッチをベイク処理してドメイン管理者に渡し、機能を有効にできるかどうかを尋ねる必要があります。
Chromebookを使用するにはGmailアカウントが必要ですか?
Chromebookを使用するにはGmailアカウントが必要ですよね? 他の人のChromebookで「ゲスト」アカウントを使用している場合を除き、Googleアカウントが必要です 。 Gmail以外のメールアドレスでGoogleアカウントを作成できます。
-
 Windows7ISOイメージをDVDに書き込む方法
Windows7ISOイメージをDVDに書き込む方法まったく新しいWindows7DVDを購入する代わりに、MicrosoftサイトからISOイメージをダウンロードして、自分でDVDに書き込むことを選択する人もいるかもしれません。問題は、一般的な大衆の大部分がISOイメージをDVDに取り込む際の問題に直面していることです。この記事では、この問題に取り組み、ISOをDVDに簡単に書き込んで、Windows7をマシンにインストールできるようにします。 ImgBurnのインストール 最初の最も重要なステップは、ImgBurnをダウンロードしてコンピューターにインストールすることです。 Windows7ISOイメージの書き込み ImgBurnソフ
-
 Ctrl + Zは何をしますか?あなたが思うよりももっと
Ctrl + Zは何をしますか?あなたが思うよりももっとカジュアルなコンピュータユーザーの場合、キーボードショートカットを実際に利用していない可能性があります。私たちは皆忙しい人々であり、これらのありふれたことを学ぶために時間を割くことは必ずしも優先事項ではないので、それは十分に公平です。 ただし、絶対に学ぶべきショートカットの1つは、 Ctrlです。 + Z 。これはほぼ完璧なキーボードショートカットであり、PCのすべての領域で間違いを元に戻すことができます。ここでは、 Ctrlを利用できるすべてのすばらしい方法を紹介します。 + Z ショートカット。 1。書き込みや編集の間違いを元に戻す Ctrl + Zを使用する最も一般的な方法は
-
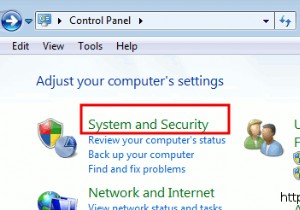 Windows 7でリモートデスクトップ接続をセットアップ、接続、および受け入れる方法
Windows 7でリモートデスクトップ接続をセットアップ、接続、および受け入れる方法Microsoft Remote Desktop Manager for Windows 7を使用すると、ネットワーク内の任意のコンピューターに接続できます。これにより、場所に関係なく、PCの真正面に座っているかのように、各PCのファイル、ドキュメント、およびネットワークリソースにアクセスできます。 ワークステーションへのアクセスを許可することから始めます。 OSにまだインストールされていない場合、Standard Editionは無料で、すぐにダウンロードできます。ほとんどの人がリモートコンピュータに接続するために必要なすべての主要な機能を備えています。より頑丈なものが必要な場合は、VPN
