Windows 10レジストリの電源設定を変更するにはどうすればよいですか?
Windows 10のデフォルトの電源設定を変更するにはどうすればよいですか?
Windows10で電源プランの設定をデフォルトに戻す方法
- コントロールパネルを開き、[モード別表示]を[大きいアイコン]に切り替えてから、[電源オプション]をクリックします。
- 現在の電源プランの右側にある[プラン設定の変更]リンクをクリックします。
- [このプランのデフォルト設定に戻す]をクリックします。
レジストリを使用して優先電源プランを設定する方法。 、[検索の開始]ボックスに「regedit」と入力します 、[プログラム]リストで[regedit.exe]をクリックします。管理者パスワードまたは確認の入力を求められた場合は、パスワードを入力するか、[続行]をクリックします。 [PreferredPlan]を右クリックし、[変更]をクリックします。
電源オプションを元に戻すにはどうすればよいですか?
ウィンドウの左側に、いくつかのオプションが上下に表示されているはずなので、[電源プランの作成]オプションをクリックします。 [電源プランの作成]ウィンドウと選択肢のリストが表示されます。 ラジオボタンを希望の電源プランに設定します 持ち帰る。
[コンピューターの構成]->[管理用テンプレート]->[システム]->[電源管理]に移動します。[カスタムアクティブ電源プランのポリシー設定を指定する]をダブルクリックします。無効に設定します。 [適用]、[OK]の順にクリックします。
Windowsの電源設定をリセットするにはどうすればよいですか?
単一の電源プランをデフォルト設定にリセットする方法
- Windows10の設定を開きます。
- システム設定を開きます。
- 「電源とスリープ」を開き、「追加の電源設定」を開きます
- 電源プランの設定を開きます。 …
- [詳細な電源設定の変更]をクリックします
- 必要に応じて、選択した電源プランを切り替えます。 …
- [プランのデフォルトに戻す]をクリックします
レジストリエディタを閉じます。素晴らしい!次に、[Winキー]->[電源オプションの入力]->[電源オプションを開く]->[選択したプラン]->[プラン設定の変更]->[詳細な電源設定の変更]に移動します。 [現在使用できない設定の変更]->[スリープ]->[システムの無人スリープタイムアウト]->[希望の設定]をクリックします。
電源プランが変更され続けるのはなぜですか?
通常、正しい設定がない場合、システムは電源プランを変更します 。たとえば、デバイスを高性能に設定すると、しばらくすると、または再起動後に、自動的に省電力に変更されます。これは、電源プランの設定機能で発生する可能性のある不具合の1つにすぎません。
Windowsの電源設定はユーザーごとですか?
こんにちは、残念ながら、ユーザーごとに異なる電源プランをカスタマイズすることはできません 。
Windows 10で電源プランを強制するにはどうすればよいですか?
Windows10にカスタム電源プランを使用させる方法
- タスクバーのバッテリーまたは電源アイコンを右クリックして、電源オプションを選択します。 …
- [電源オプション]ウィンドウで、左側のペインにある[電源プランの作成]リンクをクリックします。
- 次に、[電源プランの作成]ウィンドウで、基本プランを選択し、カスタム電源プランに名前を付けて、[次へ]をクリックします。
コンピューターの電源設定を変更するにはどうすればよいですか?
Windowsコンピュータの電源設定を変更するにはどうすればよいですか?
- [開始]をクリックします。
- [コントロールパネル]をクリックします
- [電源オプション]をクリックします
- [バッテリー設定の変更]をクリックします
- 必要な電力プロファイルを選択します。
-
 Synkronを使用してコンピューター内のフォルダーを簡単に同期する方法
Synkronを使用してコンピューター内のフォルダーを簡単に同期する方法コンピューター内の複数のフォルダーを同期する必要がある場合があります。たとえば、Dropboxと同期するフォルダがいくつかあるとします。シンボリックリンクを作成したり、変更を加えるたびにファイルをDropboxフォルダーにコピーしたりするのではなく、同期サービスを使用してフォルダーをDropboxフォルダーと同期し、1つのフォルダーに加えられた変更が反映されるようにすることができます。別のフォルダ。 Synkronは、コンピューター内のファイルとフォルダーを同期できるクロスプラットフォーム互換のアプリケーションです。 Windows、Mac、Linuxで動作し、ファイルやフォルダを最新の状態
-
 非表示にするか非表示にするか(デスクトップアイコン)
非表示にするか非表示にするか(デスクトップアイコン)コンピュータユーザーには2つのタイプがあります。 1つのグループは、デスクトップショートカットを介してプログラムにすばやくアクセスするのが好きですが、雑然としたデスクトップに直面しています。もう1つのグループは、クリーンなデスクトップが好きですが、デスクトップからプログラムにすばやくアクセスすることの容易さを犠牲にしています。ユーザーは、PCを使用している間、何かを犠牲にする必要があります。 あなたもこのキャッチで立ち往生しているなら、私たちはあなたのための解決策を持っているかもしれません。 AutoHideDesktopIconsは、指定されたアイドル時間の後にデスクトップアイコンを自動的
-
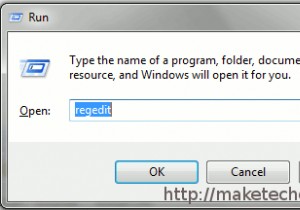 Windows7でレジストリをバックアップする方法
Windows7でレジストリをバックアップする方法コンピューター内のすべてのデータをバックアップすることが重要であることはわかっていますが、Windowsレジストリもバックアップすることが重要であることをご存知ですか?レジストリは、WindowsOSのすべての構成オプションと設定を含むデータベースです。ウイルスが攻撃したとき、これが最初に感染する場所であることがよくあります。したがって、バックアップのコピーを用意しておくとよいでしょう。さらに、レジストリをハッキングして変更を加える場合は、問題が発生した場合に備えてバックアップを用意して、元の設定に戻すことができます。 レジストリのバックアップを行う前に、レジストリクリーナープログラムを実行
