Windows 10を別のハードドライブに無料で転送するにはどうすればよいですか?
Windows 10を新しいハードドライブに移動するにはどうすればよいですか?
Windows10を新しいハードドライブに移行する方法
- Windows10を新しいハードドライブに移動する前に。
- 新しいシステムイメージを作成して、Windowsを同等以上のサイズのドライブに移行します。
- システムイメージを使用して、Windowsを新しいハードドライブに移動します。
- システムイメージを使用した後、システムパーティションのサイズを変更します。
Windowsをあるハードドライブから別のハードドライブに移動するにはどうすればよいですか?
1.ウィンドウ/マイコンピュータに移動します 、[マイコンピュータ]を右クリックして、[管理]を選択します。ウィンドウが開いたら、[ディスクの管理]を選択します。通常、Windowsは、新しいディスクが見つかり、初期化してフォーマットする必要があることを確認します。
Windows 10をHDDからSSDに無料で転送するにはどうすればよいですか?
OSを再インストールせずにWindows10をSSDに移行するにはどうすればよいですか?
- 準備:
- ステップ1:MiniToolPartitionWizardを実行してOSをSSDに転送します。
- ステップ2:Windows10をSSDに転送する方法を選択します。
- ステップ3:宛先ディスクを選択します。
- ステップ4:変更を確認します。
- ステップ5:ブートノートを読みます。
- ステップ6:すべての変更を適用します。
Windows 10をHDDからSSDに転送するにはどうすればよいですか?
ディスククローン作成ソフトウェアを入手する PC上のHDDからSSDへのクローン作成ジョブを実行します。 BIOSでクローンSSDに起動優先度を変更するか、HDDを取り外して、正常に起動できるかどうかをテストします。クローン作成方法は安全ですが、開始する前にWin10のバックアップイメージを作成することをお勧めします。
オペレーティングシステムを新しいハードドライブに転送できますか?
データ転送とは異なり、インストールされているプログラムは、 Ctrl+CおよびCtrl+Vを押すだけでは別のドライブに移動できません。 。 Windows OS、インストールされているアプリケーション、およびディスクデータを新しいより大きなハードドライブに転送するためのオールインワンの解決策は、システムディスク全体を新しいドライブに複製することです。
ディスクなしで新しいハードドライブにWindowsをインストールするにはどうすればよいですか?
ディスクなしでハードドライブを交換した後にWindows10をインストールするには、 Windows MediaCreationToolを使用してインストールできます。 。まず、Windows 10メディア作成ツールをダウンロードしてから、USBフラッシュドライブを使用してWindows10インストールメディアを作成します。最後に、Windows10をUSB付きの新しいハードドライブにインストールします。
MicrosoftはWindows11をリリースしていますか?
Microsoftの次世代デスクトップオペレーティングシステムであるWindows11は、すでにベータプレビューで利用可能であり、10月5日に正式にリリースされます。 。
WindowsをHDDからSSDに移動できますか?
ハードドライブスロットが1つしかないノートパソコンをお持ちの場合は、古いハードドライブを取り外して、SSDと交換する必要があります。これは、すべてのラップトップで少し異なります。複数のハードドライブスロットを備えたデスクトップPCを使用している場合は、古いハードドライブを追加のストレージとして残し、SSDをその横にインストールするだけです。
Windows 10には移行ツールがありますか?
簡単に言うと、Windowsの移行ツールを使用すると、ファイルやアプリケーションをあるシステムから別のシステムに簡単に転送できます 。 Windows 10 OEMのダウンロードを開始してから各ファイルを手動で転送するか、最初にすべてを外部ドライブに転送してから新しいコンピューターに転送する必要があった時代は過ぎ去りました。
HDDからSSDへのクローン作成は不良ですか?
HDDをSSDに複製すると、ターゲットデバイス上のすべてのデータが消去されます 。 SSDの容量がHDDの使用済みスペースを超えていることを確認してください。超えていない場合、HDDをSSDに複製した後、起動の問題やデータの損失が発生します。ターゲットディスクのパーティションスタイルがソースディスクに準拠していることを確認してください。
WindowsをHDDからSSDに無料で転送するにはどうすればよいですか?
DiskGenius無料 は効率的なWindowsシステム移行フリーウェアであり、実行中のソフトウェアを中断することなく、Windowsオペレーティングシステムを新しい小型のSSDまたはHDDに転送できます。このフリーウェアは、新しいSSDを追加してコンピューターをアップグレードしたいが、すべてを再インストールしたくない人にとっては簡単です。
-
 Windowsでスマートフォンをマイクとして使用する方法
Windowsでスマートフォンをマイクとして使用する方法オンライン会議に参加するときは、音質を改善せずに参加することはできません。多くのWindowsラップトップで使用されているスピーカーは、通常、測定されません。サウンドの問題を解決した後は、マイク付きの会議品質のヘッドホンまたは通常のヘッドホンを使用できます。 さらに良い結果をもたらす別の方法があります。AndroidまたはiPhoneデバイスの強力なスピーカーを使用することです。 この切り替えを確実に実行する2つの人気のあるアプリ、WOMicとEZMicについて説明します。どちらも非常によく似た方法を使用しており、同じ手法を拡張して市場の他のアプリをカバーすることができます。 PCでW
-
 Windows 10でMBR(マスターブートレコード)を修正する方法
Windows 10でMBR(マスターブートレコード)を修正する方法Windowsの経験者は、おそらくある時点でMBR(マスターブートレコード)でエラーを経験しているでしょう。 Windowsが起動に失敗し、値が1、2、または3の「MBRエラー」という単独のメッセージまたは「Windowsが起動できませんでした」という情報が表示された黒い画面が表示されるため、これは良い感じではありません。幸いなことに、これはソフトウェアの問題であり、Windows10でMBRを修正するのはそれほど難しいことではありません。 MBRエラーが発生するのはなぜですか? MBRエラーの理由は、次の理由による可能性がありますが、これらに限定されません。 破損または削除されたブート
-
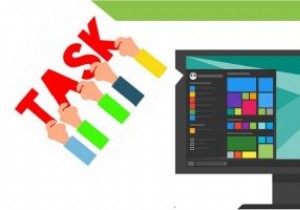 Windows10でタスクバーの欠落しているアイコンを修正する方法
Windows10でタスクバーの欠落しているアイコンを修正する方法Windows 10のタスクバーは、多くの注目を集めている機能です。残念ながら、タスクバーに問題が発生する可能性があります。たとえば、アイコンが表示されない場合は非表示になりません。スタートメニューがWindows10のすべてであると言われることもあることを考えると、突然機能しなくなった場合、ユーザーにとって大きな課題となります。 これにはいくつかの理由が考えられますが、本格的なパニックに陥る前に、タスクバーのアイコンが見つからない問題を解決するために試すことができるいくつかの修正があります。 1。コマンドプロンプトのスクリプト経由 最初のステップは、管理者権限でコマンドプロンプトを開くこ
