質問:Windows 10 hpでBIOSにアクセスするにはどうすればよいですか?
Windows 10 hpでBIOSに入るにはどうすればよいですか?
PCが起動すると、「デバイスを使用する」、「続行する」、「PCの電源を切る」、または「トラブルシューティング」を選択できる特別なメニューが表示されます。このウィンドウ内で、「詳細オプション」を選択してから「UEFIファームウェア設定」を選択します 。」これにより、Windows10PCでBIOSに入ることができます。
HPでBIOSに入るにはどうすればよいですか?
BIOSセットアップユーティリティを開く
- コンピューターの電源を切り、5秒待ちます。
- コンピュータの電源を入れ、すぐにスタートアップメニューが開くまでescキーを繰り返し押します。
- f10を押して、BIOSセットアップユーティリティを開きます。
Windows 10でBIOSに入るにはどうすればよいですか?
Windows10PCでBIOSに入る方法
- [設定]に移動します。スタートメニューの歯車アイコンをクリックすると、そこにたどり着くことができます。 …
- [更新とセキュリティ]を選択します。 …
- 左側のメニューから[リカバリ]を選択します。 …
- [高度なスタートアップ]の下の[今すぐ再起動]をクリックします。 …
- [トラブルシューティング]をクリックします。
- [詳細オプション]をクリックします。
- UEFIファームウェア設定を選択します。 …
- [再起動]をクリックします。
BIOSを起動するにはどうすればよいですか?
BIOSにアクセスするには、起動プロセス中にキーを押す必要があります。このキーは、起動プロセス中に「F2を押してBIOSにアクセスしてください」というメッセージとともに表示されることがよくあります。 、「を押してセットアップに入ります」など。押す必要のある一般的なキーには、Delete、F1、F2、Escapeなどがあります。
HPのBIOSキーは何ですか?
たとえば、HP Pavilion、HP EliteBook、HP Stream、HP OMEN、HP ENVYなどでは、F10キーを同じように押します PCのステータスが表示されると、BIOSセットアップ画面が表示されます。
HPのブートキーとは何ですか?
HP。デスクトップ。パビリオンHPEPC、h8-1287c。 ESC。 次にF9 「ブートメニュー」の場合
F2キーが機能していない場合、BIOSに入るにはどうすればよいですか?
F2プロンプトが画面に表示されない場合は、F2キーをいつ押すべきかわからない可能性があります。
…
- [詳細設定]>[ブート]>[ブート構成]に移動します。
- Boot Display Configペインで:表示されるPOST機能ホットキーを有効にします。ディスプレイF2を有効にしてセットアップに入ります。
- F10を押して、BIOSを保存して終了します。
Windows 10のブートメニューキーとは何ですか?
[高度なブートオプション]画面では、高度なトラブルシューティングモードでWindowsを起動できます。コンピュータの電源を入れてF8キーを押すと、メニューにアクセスできます。 Windowsが起動する前。
Windows 10のブートメニューにアクセスするにはどうすればよいですか?
I –Shiftキーを押しながら再起動
これは、Windows10の起動オプションにアクセスする最も簡単な方法です。キーボードのShiftキーを押しながら、PCを再起動するだけです。スタートメニューを開き、「電源」ボタンをクリックして電源オプションを開きます。
F12ブートメニューとは何ですか?
F12ブートメニューを使用すると、コンピュータの電源投入時自己診断中にF12キーを押すことにより、コンピュータのオペレーティングシステムを起動するデバイスを選択できます。 、またはPOSTプロセス。一部のノートブックおよびネットブックモデルでは、デフォルトでF12ブートメニューが無効になっています。
-
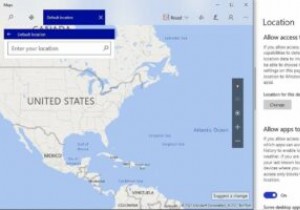 Windowsで「現在地は現在使用中」を理解する
Windowsで「現在地は現在使用中」を理解するWindowsを使用している場合、「現在地は現在使用中です」というメッセージが表示される場合があります。この記事では、このメッセージの意味と、それに対して何ができるかについて説明します。 「現在の場所は現在使用中です」とはどういう意味ですか? つまり、このメッセージは、Windowsアプリケーション(Microsoft Storeからダウンロード)が、通常はデバイス上のGPSセンサーを介して現在地を追跡していることを意味しますが、Wi-Fiネットワークやイーサネット接続もこれらの種類のサービスに使用できます。基本的に、このメッセージは、現在地が追跡されているというMicrosoftからの丁
-
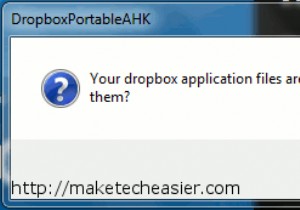 Dropboxをポータブルにして、どこにでも持ち運べる
Dropboxをポータブルにして、どこにでも持ち運べるDropboxのヒントとコツをたくさん取り上げました。 Dropboxライブラリに最近追加されたのは、ポータブルにして、どこにでも持ち運びできるようにすることです。USBドライブを使用します。 Dropboxフォルダーへのアクセスに関しては、さまざまな方法があります。 Dropboxデスクトップクライアントをすべてのコンピューターにインストールし、ブラウザーを開いてDropboxのWebバージョンにアクセスできます。または、移動中にAndroid、iPhone、またはBlackberryを所有している場合は、アプリをダウンロードして移動中にアクセスできます。 。上記のいずれもうまくいかない場
-
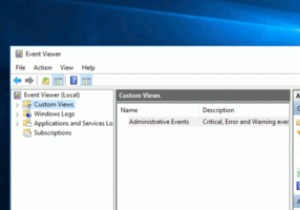 Windowsイベントビューアのカスタムビューとは何ですか?また、カスタムビューを作成する方法
Windowsイベントビューアのカスタムビューとは何ですか?また、カスタムビューを作成する方法お使いのWindows10コンピューターには、気付かないかもしれない便利な機能がたくさんあります。イベントビューアは、最初は威圧的に見える可能性があるため、無視できる貴重なツールの1つです。そのすべての情報を読む方法がわからない場合は、それを理解しようとするのをあきらめることを選ぶかもしれません。 幸いなことに、Windowsイベントビューアには、不要な情報を削除できるオプションがあります。フィルタのおかげで、イベントビューアに特定の情報のみを表示させることができます。それらの使い方がいかに簡単か見てみましょう。 Windowsカスタムビューとは何ですか? Windowsイベントビューア
