あなたの質問:Windows 7で不要な一時ファイルを削除するにはどうすればよいですか?
Windows 7の一時ファイルはどこにありますか?
[スタート]>[コンピューター]を選択します。システムドライブを右クリックし、[プロパティ]を選択します。 [全般]タブで、[ディスククリーンアップ]をクリックします 。 [削除するファイル]リストを下にスクロールして、[一時ファイル]を選択します。
すべての一時ファイルを削除できますか?
コンピューター上の一時ファイルを削除できますか? コンピュータから一時ファイルを削除するのは完全に安全です 。ファイルを削除してから、通常の使用のためにPCを再起動するのは簡単です。通常、ジョブはコンピューターによって自動的に実行されますが、手動でタスクを実行できないという意味ではありません。
コンピューターから一時ファイルを削除するにはどうすればよいですか?
ディスククリーンアップユーティリティを使用して一時ファイルを削除するには:
- 開いているアプリケーションをすべて閉じます。
- マイコンピュータを開きます。
- システムドライブを右クリックし、[プロパティ]を選択します。
- [全般]タブで、[ディスククリーンアップ]をクリックします。
- [削除するファイル]リストを下にスクロールして、[一時ファイル]を選択します。
Windows7およびWindowsVista
- [スタート]>[コントロールパネル]>[ネットワークとインターネット]>[インターネットオプション]を選択します。
- [全般]タブを選択し、[閲覧履歴]で[削除]を選択します。
- [すべて削除]>[はい]>[OK]を選択します。
Cookieと一時ファイルのウィンドウ7をクリアするにはどうすればよいですか?
このドキュメントでは、InternetExplorer7でキャッシュとCookieをクリアする方法について説明します。
…
InternetExplorer 7 – Windows
- [ツール]»[インターネットオプション]を選択します。
- [全般]タブをクリックしてから、[削除...]ボタンをクリックします。
- [ファイルの削除...]ボタンをクリックします。
- [はい]ボタンをクリックします。
- [Cookieを削除...]ボタンをクリックします。
- [はい]ボタンをクリックします。
Windows 7をクリーンアップするにはどうすればよいですか?
Windows7コンピューターでディスククリーンアップを実行する方法
- [開始]をクリックします。
- すべてのプログラムをクリック|アクセサリー|システムツール|ディスククリーンアップ。
- ドロップダウンメニューから[ドライブC]を選択します。
- [OK]をクリックします。
- ディスククリーンアップにより、コンピュータの空き容量が計算されます。これには数分かかる場合があります。
一時ファイルを削除できないのはなぜですか?
ユーザーによると、Windows 10で一時ファイルを削除できない場合は、ディスククリーンアップツールを使用してみてください。 。 …Windowsキー+Sを押して、ディスクに入ります。メニューから[ディスククリーンアップ]を選択します。システムドライブ(デフォルトではC)が選択されていることを確認し、[OK]をクリックします。
TMPを削除しても安全ですか?
はい、安全に削除できます 。うん。インターネットブラウザなどのプログラムを実行したり、Windowsやその他のアプリが更新されていることを確認してください。このようにして、まだ使用されているファイルの問題を回避できます。
C:Windows tempを削除しても安全ですか?
通常、Tempフォルダ内のすべてのものを削除しても安全です 。 「ファイルが使用中のため削除できません」というメッセージが表示される場合がありますが、それらのファイルはスキップできます。安全のため、コンピュータを再起動した直後にTempディレクトリを削除してください。
コンピュータをクリーンアップするにはどうすればよいですか?
コンピュータをクリーンアップする方法、ステップ1:ハードウェア
- コンピューターを下にワイプします。 …
- キーボードを掃除します。 …
- コンピュータの通気口、ファン、アクセサリからほこりがたまるのを吹き飛ばします。 …
- チェックディスクツールを実行します。 …
- サージプロテクタを確認してください。 …
- PCの換気を維持します。 …
- ハードドライブをバックアップします。 …
- マルウェアから保護するためのウイルス対策ソフトウェアを入手してください。
一時ファイルが非常に大きいのはなぜですか?
大きな一時ファイル、または多数の小さな一時ファイルは、時間の経過とともにプロファイルに蓄積されます 。多くの場合、これらの一時ファイルは、後からクリーンアップするための適切な機能を備えていないさまざまなアプリケーションによって作成されます。このような一時ファイルは、プロファイル内で多くのスペースを占める可能性があります。
プリフェッチファイルを削除しても大丈夫ですか?
プリフェッチフォルダは自己管理型であり、削除したり内容を空にしたりする必要はありません 。フォルダを空にすると、次にコンピュータの電源を入れたときにWindowsとプログラムを開くのに時間がかかります。
-
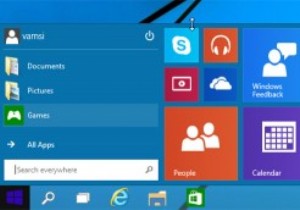 Windows10のスタートメニューをカスタマイズする4つの簡単な方法
Windows10のスタートメニューをカスタマイズする4つの簡単な方法Windows 10では、Microsoftは、モダンで魅力的な外観のユーザー向けのクラシックなスタートメニューを復活させました。新しいスタートメニューには2つのセクションがあり、左側のパネルはWindows 7の従来のスタートメニューに似ており、右側のパネルはWindows 8のスタート画面に似ています。Windows10のスタートメニューは見栄えが良いだけでなく、はるかにカスタマイズ可能です。他の以前のWindowsバージョンよりも。ご参考までに、Windows10のスタートメニューをカスタマイズする方法をいくつかご紹介します。 1。スタートメニューのサイズ変更 Windows 10では
-
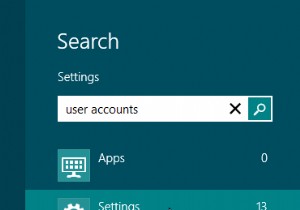 パスワードリセットUSBドライブを作成して使用する方法[Windows8]
パスワードリセットUSBドライブを作成して使用する方法[Windows8]ユーザーアカウントのパスワードを設定した場合、それを失うことはおそらくあなたがしたい最後のことの1つです。一度パスワードをなくしてしまい、面白くありませんでした。ポストイットにパスワードを書く人もいます。パスワードをクラウドに保存する人もいます。 2番目の解決策は一種のエレガントですが、これからさらにエレガントな解決策をお教えします。パスワードをリセットするキーを含むUSBドライブを作成できます。これを実行できるWindows8には、「パスワードを忘れた場合のウィザード」と呼ばれるあまり知られていないツールがあります。ユーザーアカウントパネルからアクセスできます。これを行う方法を学びましょう!
-
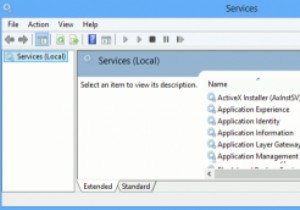 Windows8でWindowsサービスを管理する方法
Windows8でWindowsサービスを管理する方法Windowsサービスは、Windowsのバックグラウンドで実行される実行可能ファイルです。ほとんどのWindowsサービスは、システムの起動から始まります。サービスの主な目的は、サービスをバックグラウンドで実行し、特定のタスクを実行し続けるか、必要に応じてアクションをトリガーすることです。 サービスには2つの主要なグループがあります。最初のグループのサービスにはMicrosoftのデフォルトのサービスが含まれ、2番目のグループにはサードパーティのソフトウェアによって作成されたサービスが含まれます。 サービスへのアクセスと管理 Windowsは、コンピューターにインストールされているサービ
