WindowsをBIOSモードで起動するにはどうすればよいですか?
Windows BIOSを起動するにはどうすればよいですか?
Windows10PCでBIOSに入る方法
- [設定]に移動します。スタートメニューの歯車アイコンをクリックすると、そこにたどり着くことができます。 …
- [更新とセキュリティ]を選択します。 …
- 左側のメニューから[リカバリ]を選択します。 …
- [高度なスタートアップ]の下の[今すぐ再起動]をクリックします。 …
- [トラブルシューティング]をクリックします。
- [詳細オプション]をクリックします。
- UEFIファームウェア設定を選択します。 …
- [再起動]をクリックします。
Windows 10でBIOSに入るにはどうすればよいですか?
Windows10からBIOSに入るには
- [–>設定]をクリックするか、[新しい通知]をクリックします。 …
- [更新とセキュリティ]をクリックします。
- [リカバリ]をクリックして、今すぐ再起動します。
- 上記の手順を実行すると、[オプション]メニューが表示されます。 …
- [詳細オプション]を選択します。
- [UEFIファームウェア設定]をクリックします。
- 再起動を選択します。
- これにより、BIOSセットアップユーティリティインターフェイスが表示されます。
MicrosoftはWindows11をリリースしていますか?
Windows 11は間もなくリリースされますが、リリース日にオペレーティングシステムを入手できるのは一部のデバイスのみです。 Insider Previewビルドの3か月後、Microsoftはついに2021年10月5日にWindows11をリリースします。 。
BIOSに入るためにどのキーを押しますか?
ブランド別の一般的なBIOSキーのリストは次のとおりです。モデルの年齢によって、キーが異なる場合があります。
…
製造元別のBIOSキー
- ASRock:F2またはDEL。
- ASUS:すべてのPCの場合はF2、マザーボードの場合はF2またはDEL。
- エイサー:F2またはDEL。
- デル:F2またはF12。
- ECS:DEL。
- ギガバイト/Aorus:F2またはDEL。
- HP:F10。
- Lenovo(コンシューマーラップトップ):F2またはFn+F2。
Windows 10のブートメニューキーとは何ですか?
[高度なブートオプション]画面では、高度なトラブルシューティングモードでWindowsを起動できます。コンピュータの電源を入れてF8キーを押すと、メニューにアクセスできます。 Windowsが起動する前。
Windows 10のブートメニューにアクセスするにはどうすればよいですか?
I –Shiftキーを押しながら再起動
これは、Windows10の起動オプションにアクセスする最も簡単な方法です。キーボードのShiftキーを押しながら、PCを再起動するだけです。スタートメニューを開き、「電源」ボタンをクリックして電源オプションを開きます。
BIOS Windows 10 hpを起動するにはどうすればよいですか?
起動プロセス中に一連のキーを押してBIOSセットアップユーティリティにアクセスします。
- コンピューターの電源を切り、5秒待ちます。
- コンピュータの電源を入れ、すぐにスタートアップメニューが開くまでescキーを繰り返し押します。
- f10を押して、BIOSセットアップユーティリティを開きます。
BIOSセットアップWindows10にアクセスできませんか?
「BIOSに入ることができない」問題を解決するためのWindows10でのBIOSの構成:
- 設定への移動から始めます。 …
- 次に、[更新とセキュリティ]を選択する必要があります。
- 左側のメニューから[リカバリ]に移動します。
- 次に、高度なスタートアップの下にある[再起動]をクリックする必要があります。 …
- トラブルシューティングを選択してください。
- 詳細オプションに移動します。
-
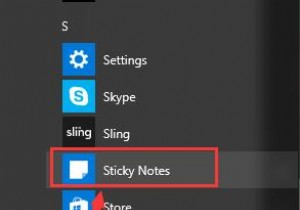 Windows10で付箋を開いて使用する方法
Windows10で付箋を開いて使用する方法Windows 10付箋は組み込みプログラムであり、デスクトップ上で実行され、毎日のバックログ、重要なこと、その他の明らかに情報を記録します。 コンテンツ: Windows 10で付箋を開く方法は? Windows 10で付箋を使用するにはどうすればよいですか? Windows 10で付箋をバックアップおよび復元するにはどうすればよいですか? Windows10で付箋を開く方法 Windows10で付箋を開く簡単な方法は2つあります。それらはすべて簡単かつ高速です。 オプション1:スタートメニューから開く 。 ウィンドウをクリックできます アイコンをクリックし、プログラムリスト
-
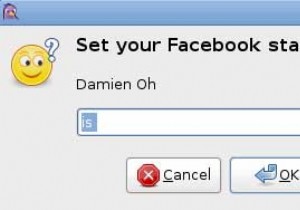 あなたのピジンを盛り上げるための10の便利なプラグイン
あなたのピジンを盛り上げるための10の便利なプラグインPidginは、一度に複数のIMネットワークに接続できるマルチプロトコルのインスタントメッセージングクライアントです。ほとんどのLinuxユーザーはPidginに精通しています。これは、ほとんどのディストリビューションでデフォルトのIMクライアントであるためです。 Pidginには、基本的な機能の他に、ユーザーがプラグインをアクティブにして機能を拡張できるプラグインシステムもあります。今日は、Pidginをパワーアップするための10の最高のプラグインを見ていきます。 1。 Facebookチャット 現在、PidginのデフォルトインストールはFacebookチャットをサポートしてい
-
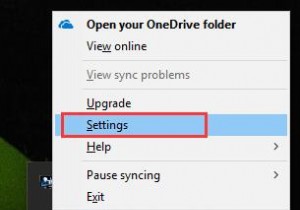 別のコンピューターからOneDriveにアクセスしてファイルを転送する方法
別のコンピューターからOneDriveにアクセスしてファイルを転送する方法OneDriveはWindows10のクラウドストレージであることをご存知でしょう。多くのファイルやフォルダーを保存できます。 OneDriveを使用してファイルを同期することができます 。また、別のリモートコンピューターからファイルをフェッチするのに役立つという別の機能があります。それはあなたがどこにいてもあなたのPCからあなたのファイルやフォルダを取得できることを意味します。アカウントにログインするだけで作成できます。 ただし、この機能はインターネットに接続した後に有効になります。以下は、OneDriveを介してリモートPCからファイルをフェッチする方法を説明するガイドです。 パート1
