Windows 10でファイルの詳細を変更するにはどうすればよいですか?
Windows 10でファイルのプロパティを変更するにはどうすればよいですか?
Windows10でファイルの詳細を変更する方法
- Windowsファイルエクスプローラーで右クリックします。
- コンテキストメニューの[プロパティ]を左クリックします。
- [詳細]タブを左クリックします。
- 変更する値を左クリックして編集します。
- [適用]または[OK]を左クリックして終了します。
Windows 10で詳細ペインをカスタマイズするにはどうすればよいですか?
Windows 10で詳細ウィンドウをカスタマイズするには、次の手順を実行します。
- レジストリエディタを開きます。
- 次のパスに移動します:HKEY_CLASSES_ROOT.file拡張子。 …
- 右側で、デフォルトパラメータの値を確認してください。 …
- 次に、キーHKEY_CLASSES_ROOTexefileに移動します。 …
- ここで、PreviewDetailsという名前の文字列値を作成または変更します。
ファイルプロパティのタイトルを変更するにはどうすればよいですか?
ファイル>プロパティを選択します 。 [説明]タブを選択して、ドキュメント情報ディクショナリを含むドキュメントのメタデータを表示します。 [タイトル]フィールドを変更して、ドキュメントのタイトルエントリを追加または変更します。
ファイルのプロパティから詳細を削除するにはどうすればよいですか?
方法は次のとおりです:
- ファイルエクスプローラーに移動します。
- Windowsエクスプローラーで1つ以上のファイルを選択します。
- 右クリック>コンテキストメニューから[プロパティ]を選択します。
- [詳細]タブに移動し、[プロパティと個人情報の削除]をクリックして、[プロパティの削除]ダイアログを開きます。
ファイルのプロパティを変更するにはどうすればよいですか?
[ファイル]タブをクリックします。 [情報]をクリックして、ドキュメントのプロパティを表示します。プロパティを追加または変更するには、ホバー 更新するプロパティへのポインタと情報を入力します。作成者などの一部のメタデータでは、プロパティを右クリックして、[削除]または[編集]を選択する必要があることに注意してください。
Windows 10でフォルダーのプロパティを変更するにはどうすればよいですか?
Windows10でフォルダーオプションを使用してファイルエクスプローラーをカスタマイズする方法
- ファイルエクスプローラーを開きます。
- [ファイル]をクリックします。 …
- [フォルダと検索オプションの変更]をクリックします。 …
- [全般]タブで、関心のある設定を変更します。
- [表示]タブをクリックします。 …
- 必要に応じて詳細設定を変更します。
- [検索]タブをクリックします。 …
- 検索の仕組みを変更します。
Windows 10でファイルをプレビューするにはどうすればよいですか?
ファイルエクスプローラーを開き、 [表示]タブをクリックして、[プレビュー]ペインを選択します 。 Word文書、Excelシート、PowerPointプレゼンテーション、PDF、画像など、表示するファイルをクリックします。ファイルがプレビューペインに表示されます。
Windowsエクスプローラの詳細ペインとは何ですか?
エクスプローラーでは、[ファイルエクスプローラー]ウィンドウの右側に表示される[詳細]ペインを有効にできます。その名前が示すように、[詳細]ペインを使用して、サイズ、ファイルが作成された日付、最後に変更された日付など、各ファイルに関する詳細情報を見つけることができます。
Windows 10でファイルのタイトルを変更するにはどうすればよいですか?
ファイルまたはフォルダをクリックして選択し、ホームメニューから[名前の変更]をクリックします。 ファイルエクスプローラーの上部。名前を選択すると(ファイル拡張子ではなくファイルの名前を変更する場合)、新しい名前の入力を開始できます。ファイル拡張子を表示するようにファイルエクスプローラーを構成した場合は、必ずファイル名のみを変更してください。
メタデータを手動で編集できますか?
- 目的のデジタルファイルを見つけます。
- 右クリックして、表示されるポップアップから[プロパティ]を選択します。
- 表示される新しいウィンドウで、[詳細]を選択します。
- 編集しているファイルの種類に応じて、変更可能なアイテムのリストが表示されます。
動画の詳細を変更するにはどうすればよいですか?
以下の手順に従ってください:
- ビデオファイルを右クリックし、[プロパティ]をクリックして、[セキュリティ]タブをクリックします。
- [詳細設定]ボタンをクリックします。 …
- 所有者:ラベルの横にある[変更]リンクをクリックします。
- [ユーザーまたはグループの選択]ウィンドウが表示され、[選択するオブジェクト名を入力してください]という領域にユーザーアカウントを入力し、[OK]をクリックします。
-
 MTEに質問する:電子メールアドレスブックのバックアップ、パスワード表示と自動ログインの無効化、ムービーメーカーのdllファイルの欠落など…
MTEに質問する:電子メールアドレスブックのバックアップ、パスワード表示と自動ログインの無効化、ムービーメーカーのdllファイルの欠落など…Ask a Windows Expertの別のセグメントへようこそ。ここでは、Windowsとそれを実行しているハードウェアに関する質問を収集します。私たちの受信箱と私たちの毎週のダイジェストでそれらすべてに答えます。アプリケーションが混乱しすぎている、Windowsベースのものに好奇心を持っている、またはオペレーティングシステムに問題があると感じた場合は、Ask a Windows Expertに参加してみませんか?結局のところ、無料のサポートです。 質問を圧縮するには、[今すぐ専門家に質問する]をクリックしてください。このページの右側にあるボタン 来週のセグメントで回答する可能性があります
-
 Windows8のデスクトップから直接アプリを起動する
Windows8のデスクトップから直接アプリを起動するWindows 8でアプリを起動する必要がある場合、多くの場合、アプリを検索するか、[モダン]画面に移動してアプリのタイルをクリックする必要があります。デスクトップ上のすべてのアプリケーションにアクセスして直接起動できたら素晴らしいと思いませんか? [ショートカット]を選択します。 2. Explorer Shell:AppsFolderと入力します [場所]フィールドに、このショートカットの名前を入力します。 3.デスクトップに新しいフォルダが表示されます。このフォルダを開くと、Windows8にインストールされているすべてのアプリケーションにアクセスできるようになります。
-
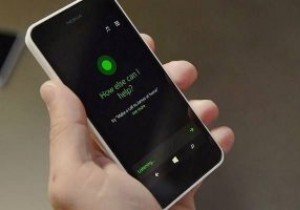 音声コマンドのCortanaのログを確認および削除する方法
音声コマンドのCortanaのログを確認および削除する方法Cortanaの音声コマンドを使用して物事を成し遂げていますか?セットアップ中に、Cortanaの使用方法を追跡しても問題ないとMicrosoftに伝えた可能性があります。残念ながら、Cortanaに話しかけるたびに、彼女がMicrosoftのサーバーにあなたの声を録音していることに気付いていないかもしれません。保存されているものを確認し、残りたくないクリップを削除する場合は、次の方法でそれらにアクセスして削除します。 プライバシーダッシュボードへのアクセス すべてのログを表示するには、プライバシーダッシュボードに直接アクセスしてください。ただし、このリンクを失った場合でも、次の手順に従って
