Linuxのどこにドライブをマウントしますか?
Linuxでドライブをマウントするにはどうすればよいですか?
LinuxシステムにUSBドライブをマウントする方法
- ステップ1:USBドライブをPCに接続します。
- ステップ2–USBドライブの検出。 USBデバイスをLinuxシステムのUSBポートに接続すると、新しいブロックデバイスが/dev/ディレクトリに追加されます。 …
- ステップ3–マウントポイントの作成。 …
- ステップ4–USBのディレクトリを削除します。 …
- ステップ5–USBのフォーマット。
ドライブをどこにマウントしますか?
Windowsインターフェイスを使用してドライブを空のフォルダにマウントするには
- ディスクマネージャで、ドライブをマウントするフォルダがあるパーティションまたはボリュームを右クリックします。
- [ドライブ文字とパスの変更]をクリックしてから、[追加]をクリックします。
- 次の空のNTFSフォルダで[マウント]をクリックします。
Linuxでドライブにアクセスするにはどうすればよいですか?
lsおよびcdコマンド
- Ls –任意のディレクトリの内容を表示します。 …
- Cd –ターミナルシェルの作業ディレクトリを別のディレクトリに変更できます。 …
- Ubuntu sudo aptinstallmc。
- Debian sudo apt-getinstallmc。
- Arch Linux sudo pacman-Smc。
- Fedora sudo dnfinstallmc。
- OpenSUSE sudo zypperinstallmc。
Linuxでドライブをマウントするとはどういう意味ですか?
ファイルシステムをマウントするということは、単にLinuxの特定のポイントで特定のファイルシステムにアクセスできるようにすることを意味します。 ディレクトリツリー。ファイルシステムをマウントする場合、ファイルシステムがハードディスクパーティション、CD-ROM、フロッピー、またはUSBストレージデバイスのいずれであるかは関係ありません。
ドライブをマウントするとどうなりますか?
ドライブがマウントされると、マウントプログラムは、カーネルおよび場合によっては/ etc / fstabと連携して、パーティション上にあるファイルシステムの種類を判断します 、次に、(カーネル呼び出しを介して)標準のファイルシステム呼び出しを実装して、読み取り、書き込み、リスト、アクセス許可などのファイルシステムの操作を可能にします。
まず、管理者としてコマンドプロンプトを開きます。ドライブをマウントするには、「mountvol [DriveLetter] [VolumeName]」と入力します 。 [DriveLetter]をドライブをマウントする文字(たとえば、G:)に置き換え、[VolumeName]を手順2でメモしたボリューム名に置き換えてください。
Linuxでドライブを切り替えるにはどうすればよいですか?
Linuxターミナルでディレクトリを変更する方法
- すぐにホームディレクトリに戻るには、cd〜またはcdを使用します。
- Linuxファイルシステムのルートディレクトリに移動するには、cd/を使用します。
- rootユーザーディレクトリに移動するには、rootユーザーとしてcd /root/を実行します。
- 1つ上のディレクトリレベルに移動するには、cd .. を使用します。
ターミナルの別のドライブにアクセスするにはどうすればよいですか?
最も簡単な方法は、コマンドcdの後にスペースを入力することです。 、次に外部のアイコンをターミナルウィンドウにドラッグし、リターンキーを押します。また、mountコマンドを使用してパスを検索し、cdの後にそれを入力することもできます。次に、に移動できるようになります。
Linuxターミナルでファイルにアクセスするにはどうすればよいですか?
Ctrl + Alt+Tを押します 。これにより、ターミナルが開きます。移動先:ターミナルを介して、抽出されたファイルが含まれているフォルダにアクセスする必要があることを意味します。
…
他に簡単な方法は次のとおりです:
- ターミナルでcdと入力し、スペースをインフロットにします。
- 次に、フォルダをファイルブラウザからターミナルにドラッグアンドドロップします。
- 次にEnterキーを押します。
-
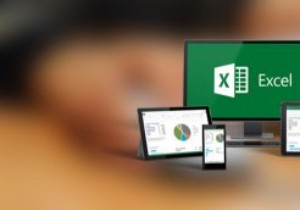 スプレッドシートを簡単にするExcel用の9つのアドオン
スプレッドシートを簡単にするExcel用の9つのアドオンMicrosoft Excelは、計算、表、グラフ、マクロプログラミングなど、さまざまなことを実行できる最高のスプレッドシートソフトウェアの1つです。すぐに使用できるExcelは非常に強力ですが、機能を拡張したり、作成したりする場合は、あなたの人生は少し楽です、アドインをインストールすることは行くための最良の方法です。間違いなく試してみるべき最高のMicrosoftExcelアドインのいくつかを次に示します。 1。 Quandl for Excel Quandlは、必要なすべてのデータを収集してフォーマットするための時間と労力を大幅に節約するのに役立つ、最高のデータアナリストツールの1つで
-
 「ゲーム技術」アップデートを受け取るWindows10
「ゲーム技術」アップデートを受け取るWindows10MicrosoftがWindowsオペレーティングシステムを更新するとき、通常、最初にテスターグループにリリースします。これは「インサイダーリング」と呼ばれ、ボランティアで参加することができます。インサイダーリングは、一般に公開される前にテストする勇気のある人々のための特別なアップデートのブランチです。これは将来のアップデートのテストの場であるため、Windows 10の今後の展望を垣間見ることもできます。最近、マイクロソフトは非常に興味深い「ゲームのアップデート」をインサイダーにプッシュしました。 何が起こっているのですか? Microsoftの最新のアップデートは、完全にゲーム専用の
-
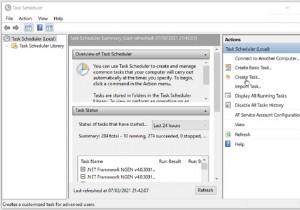 毎日自動的にウェイクアップするようにWindows10PCをスケジュールする方法
毎日自動的にウェイクアップするようにWindows10PCをスケジュールする方法PCを仕事や勉強の目的で使用する場合、ほとんどの場合、毎日ほぼ同じ時間にPCの前に座ります。手動でオンにすると、起動するまで数分待ってから作業を開始できる場合があります。 このプロセスにうんざりしている場合は、PCをスリープまたは休止状態にして、適切なタイミングで自動的にウェイクアップするツールを使用できます。これは、PCを使い始める前に、PCで特定のタスクを実行するのに役立ちます。 Windows10PCを自動的にウェイクアップする方法を確認するために読んでください。 PCを自動的にスリープ解除することを検討する理由 スケジュールに従って自動的にスリープ解除するようにPCを設定すると、
