Androidで緊急連絡先をどのように設定しますか?
ロック画面に緊急連絡先を表示するにはどうすればよいですか?
Androidを使用すると、ロック画面に任意のメッセージを表示できます:
- 「設定」アプリを開くことから始めます。
- [セキュリティと場所]をタップします。
- [画面ロック]の横にある[設定]をタップします。
- [画面のロックメッセージ]をタップします。
- 主な緊急連絡先や病状など、表示する情報を入力し、[保存]をタップします。
Samsungで緊急連絡先を設定するにはどうすればよいですか?
Samsungデバイス
まず連絡先アプリを開き、右上隅にある[グループ]ボタンをタップします。 「ICE–緊急連絡先」グループをタップします 、および緊急連絡先を追加します。次に、[保存]をクリックします。ロック画面から緊急連絡先に電話をかけることができるようにするには、最初に電話がロックされていることを確認する必要があります。
連絡先アプリで緊急連絡先を探す
- スマートフォンの連絡先アプリを開きます。
- 連絡先を選択してください。名前の下に「緊急連絡先」と表示されている場合は、緊急連絡先です。連絡先に複数の電話番号がある場合、その緊急電話番号は「緊急」としてマークされます。
Androidのロック画面に緊急連絡先を表示するにはどうすればよいですか?
Androidを使用すると、ロック画面に任意のメッセージを表示できます:
- まず[設定]を開きます。
- セキュリティと場所をタップします。
- [画面ロック]の横にある[設定]をタップします。
- ロック画面メッセージをタップします。
- 主な緊急連絡先や病状など、表示する情報を入力し、[保存]をタップします。
Androidで緊急連絡先を見つけるにはどうすればよいですか?
緊急事態に備える
- スマートフォンの設定アプリを開きます。
- [電話について]をタップします。緊急情報。
- 共有する情報を入力します。医療情報については、[情報の編集]をタップします。 「情報の編集」が表示されない場合は、[情報]をタップします。緊急連絡先の場合は、[連絡先の追加]をタップします。 [連絡先を追加]が表示されない場合は、[連絡先]をタップします。
緊急連絡先を設定するにはどうすればよいですか?
緊急事態に備える
- スマートフォンの設定アプリを開きます。
- [電話について]をタップします。緊急情報。
- 共有する情報を入力します。医療情報については、[情報の編集]をタップします。 [情報の編集]が表示されない場合は、[情報]をタップします。緊急連絡先の場合は、[連絡先の追加]をタップします。 [連絡先を追加]が表示されない場合は、[連絡先]をタップします。
Samsungには緊急連絡先がありますか?
Samsung以外のAndroidスマートフォン
緊急情報画面へのアクセス方法に関係なく、そこで鉛筆アイコンをタップすると、医療情報を編集したり、緊急連絡先を追加したりできます。 …Samsungの連絡先アプリで緊急情報を入力できます。
Samsung緊急モードとは何ですか?
緊急モードは、緊急時にデバイスの残りの電力を節約します 。バッテリーの電力は次の方法で節約されます。画面がオフのときにモバイルデータをオフにする。 Wi-FiやBluetooth®などの接続機能をオフにします。
緊急連絡先は、緊急時に医療関係者が最初に連絡するです。 、ただし、あなたがその権限を明示的に提供しない限り、あなたの緊急連絡先はあなたに代わって行動する法的権限を持っていない可能性があります。 …理想的には、同じ人物をエージェントと緊急連絡先に指名します。
ロックされたAndroidで氷を取得するにはどうすればよいですか?
ロック画面から上にスワイプします。 2. 緊急情報を選択し、次に緊急情報を選択します 。電話に緊急情報があり、その人が入力している限り、電話がロックされていても緊急連絡先にダイヤルできるはずです。
ロックされたSamsungで緊急連絡先を取得するにはどうすればよいですか?
スマートフォンの画面を上にスワイプしてロック画面に移動し、次に[緊急通報]をタップします 。希望の番号を入力できるダイヤルパッドが表示されます。登録した緊急連絡先も画面の上部に表示されます。最後に、医療情報アイコンが画面の下部に表示されます。
スマートフォンを緊急通話モードのAndroidから解除するにはどうすればよいですか?
緊急モードをオフにするには、次のことを試してください。[終了]ボタンを押し続けます (または通話を終了するために使用するボタン)3秒間。スマートフォンの電源をオフにしてから、もう一度オンにします。電話をリセットします(ワイヤレス電話のトラブルシューティングを参照)
-
 Windows10でNetflixから映画をダウンロードする方法
Windows10でNetflixから映画をダウンロードする方法Netflixは、最も人気のあるオンデマンドの映画および番組のストリーミングサービスの1つです。 2017年4月の時点で、同社の加入者数は9,800万人を超え、米国では5,000万人強であると報告されています。 昨年末、Netflixは、ユーザーが映画やテレビ番組を携帯電話やタブレットにダウンロードできる新機能を導入しました。最近、同社はWindowsデバイスもリストに追加したため、コンピューターまたはラップトップでオフラインで視聴できるようになりました。 重要な注意 :ブラウザからオフライン視聴が機能していません。まず、WindowsストアからNetflixアプリをダウンロードする必要が
-
 Windows10でより高速に動作する16のクイックショートカット
Windows10でより高速に動作する16のクイックショートカットWindowsには、より速く動作し、物事を成し遂げるための多くの組み込みのショートカットがあります。これらのショートカットのほとんどはすぐに使用でき、それらを使用すると生産性が向上します。ただし、Windowsの多くのものと同様に、ほとんどのユーザーはそれらが存在することすら知らないため、これらのショートカットは無視されるか、使用されません。ここでは、マウスとキーボードの両方を使用してWindowsでより高速に動作するための最良のショートカットをいくつか紹介します。 1。 F2 多くのユーザーは、右クリックして[名前の変更]オプションを選択することにより、1つまたは複数のファイルの名前を変
-
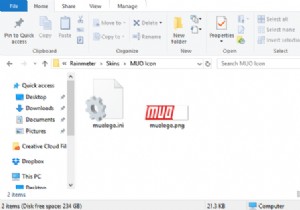 Rainmeterを使用してカスタムWindowsデスクトップアイコンを作成する方法
Rainmeterを使用してカスタムWindowsデスクトップアイコンを作成する方法デフォルトのWindowsアイコンは圧倒的だと思いますか?もっとユニークなものが欲しいですか? Rainmeterは、間違いなくWindowsに最適なカスタマイズツールです。カスタムアイコンやカスタムスキン全体を作成するのに最適です。ソフトウェアでの想像力と経験が、カスタムアイコンでできることに関する唯一の制限です。 Rainmeterアイコンの最も良い部分は?すでに自由に使える素晴らしいファン製のアイコンを使用したい場合でも、自分でカスタムアイコンを作成したい場合でも、Rainmeterでカスタムデスクトップアイコンの満足度を誰もが体験できます。方法は次のとおりです! Rainmeter
