iPhoneをWindows10にミラーリングできますか?
iPhoneとWindows10デバイスを同じWi-Fi接続で接続します。 iPhoneの画面を上にスワイプして、コントロールセンターを開きます。 [画面のミラーリング]をタップして、使用可能なデバイスのリストを表示します。 Windows 10デバイスの名前を選択してコードを入力すると、デバイスがミラーリングプロセスを開始します。
iPhoneをコンピューターのWindows10にミラーリングするにはどうすればよいですか?
iPhoneのコントロールセンターを開き、スクリーンミラーリングをタップして接続します。ダウンすると、iPhone/iPadの画面がWindows10コンピューターにすぐに表示されます。
iPhoneの画面をWindowsと共有するにはどうすればよいですか?
PCでiOSデバイスのミラーリングを開始するには、表示される「ミラーリング」スライダーボタンをタップします。 [ミラーリング]スライダーボタンが緑色に変わり、iOSデバイスの画面がPCにミラーリングされることを示します。 「完了」をタップします。コントロールセンターに戻ります。
iPhoneをマイコンピュータ2020にミラーリングするにはどうすればよいですか?
ただし、物理的なホームボタンが付いたiPhoneを使用している場合は、画面の下から上にスワイプするだけです。次に、下のスクリーンショットに示すように、「画面ミラーリング」を長押しします。ここでは、PCがAirPlayレシーバーのリストに表示されます。タップします。
スマートフォンのディスプレイをWindowsPCに接続するには、Windows 10バージョン1607に付属のConnectアプリを実行するだけです(アニバーサリーアップデートを介して)。 …他のWindowsPhoneでは、画面が重複します。 Androidでは、[設定]、[表示]、[キャスト](または[画面のミラーリング])に移動します。出来上がり!
USBを使用してiPhoneをコンピューターにミラーリングするにはどうすればよいですか?
LonelyScreen
- コンピュータにLonelyScreenをダウンロードし、完了したらプログラムを起動します。
- コンピュータのiDeviceをUSBケーブルで接続します。
- 次に、電話の「設定」を開き、「パーソナルホットスポット」を有効にします。 …
- 最後に、iOSの「コントロールセンター」にアクセスし、「スクリーンミラーリング/AirPlayミラーリング」をクリックします。
5分。 2018г。
Windows 10でiPhoneを使用するにはどうすればよいですか?
iPhoneをWindows10と同期する方法
- ライトニングケーブルを使用してiPhoneをラップトップに接続します。
- コンピュータが電話にアクセスできるかどうかを尋ねられたら、[続行]をクリックします。
- トップバーの電話アイコンをクリックします。
- [同期]をクリックします。これにより、2つのデバイスが同期されます。 …
- 写真、音楽、アプリ、動画をチェックして、Windows10から電話に届いたことを確認します。
15日。 2016年。
WiFiなしでiPhoneをWindows10にミラーリングするにはどうすればよいですか?
WiFiなしでUSB経由でiPhoneをPCにミラーリングできるもう1つのツールはApowerManagerです。このファイル管理ツールを使用すると、携帯電話からPCに、またはその逆にファイルを転送できます。さらに、ライトニングケーブルを使用してiPhoneの画面をPCにキャストするために使用できるリフレクター機能があります。
iPhoneをWindowsラップトップに接続するにはどうすればよいですか?
Wi-Fi経由でAppleiTunesを同期する
- USB経由でiPhoneをPCに接続します。
- iTunesアプリで、iTunesウィンドウの左上にある[デバイス]ボタンをクリックします。
- [設定]の下にある[概要]タブをクリックします。
- Wi-Fi経由でこの[デバイス]と同期するためのチェックボックスを選択します。
- [適用]をクリックします。
- Wi-Fi同期は引き続きオンになります。
Windows 10でAirPlayを使用できますか?
PCでAirServerを実行すると、iOSデバイスまたはMacをAirPlayでワイヤレスでミラーリングしたり、AndroidデバイスとChromebookをGoogle Castでキャストしたり、Miracastを使用してAndroidまたはWindows10デバイスを投影したりできます。 …
iPhoneをコンピューターに表示するにはどうすればよいですか?
iPad/iPhoneの場合
- デバイス画面の下から上にスワイプするか、画面の右上隅から下にスワイプして、コントロールセンターを開きます(デバイスとiOSのバージョンによって異なります)。
- 「スクリーンミラーリング」または「AirPlay」ボタンをタップします。
- コンピューターを選択します。
- iOS画面がコンピュータに表示されます。
iPhoneからラップトップにストリーミングできますか?
iPhoneまたはiPad上の任意のアプリをコンピューターにストリーミングできます。 Mac、Macbook、またはWindowsPCでiPhoneまたはiPadの画面とオーディオをミラーリングします。ワイヤーや追加のハードウェアは必要ありません!このアプリは、AppleTVやAirplayを必要とせずに動作します。
ラップトップからiPhoneを再生できますか?
Windows 10でiTunesを開きます。Lightningケーブル(または古い30ピンコネクタ)を使用して、iPhone(またはiPadまたはiPod)をコンピュータに接続します。 iTunesで[デバイス]をクリックして、iPhoneを選択します。
PCでどのようにスクリーンミラーリングしますか?
Androidでキャストするには、[設定]>[ディスプレイ]>[キャスト]に移動します。メニューボタンをタップし、「ワイヤレス表示を有効にする」チェックボックスを有効にします。 Connectアプリを開いている場合は、PCがここのリストに表示されます。ディスプレイでPCをタップすると、すぐに投影が開始されます。
Windows 10で画面を共有するにはどうすればよいですか?
Windows10画面を別のWindows10デバイスにミラーリングする方法
- アクションセンターを開きます。
- [接続]をクリックします。 …
- 受信デバイスを選択します。 …
- 受信デバイスがキーボードとマウスでPCを制御できるようにする場合は、[入力を許可する]をオンに切り替えます。
26日。 2019г。
-
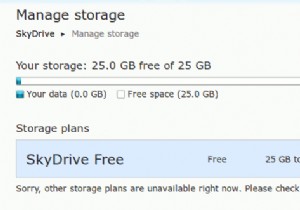 それが続く間、25GBのSkyDriveストレージスペースを要求する方法
それが続く間、25GBのSkyDriveストレージスペースを要求する方法ここ数日ブロゴスフィアで活動していない場合、最大のニュースはSkyDriveデスクトップアプリとGoogleドライブのリリースです。今日はGoogleドライブについては説明しません。 SkyDriveの場合、アカウントに現在4GB未満のファイルがある場合、元の25GBのストレージスペース(既にSkyDriveユーザーの場合)は7GBに削減されます。より多くのストレージスペースを取得するには、お金をフォークして支払う必要があります。ただし、期間限定で、マイクロソフトでは7GBのストレージスペースを25GBに無料でアップグレードできます。これがあなたのやり方です。それが続く間それをつかみなさい!
-
 Windows用のアンチキーロガーを使用する理由
Windows用のアンチキーロガーを使用する理由コンピューターを十分に長く使用している場合は、公共のコンピューターや自分以外のシステムから個人情報や財務情報にアクセスしようとしないなど、さまざまな提案に出くわした可能性があります。この提案の理由の1つは、表示および入力したすべてのものが自動的に記録され、知らないうちにサードパーティに送信されるキーロガーの脅威です。これにより、攻撃者はあなたの個人情報や財務情報に十分にアクセスできるようになります。実際、キーロガーはオンラインIDの盗難に大きな役割を果たしています。 キーロガーとは何か、そしてそれができること 名前自体からわかるように、キーロガーは、データを監視、記録、およびサードパーティに
-
 Windows10で失われたごみ箱を見つける方法
Windows10で失われたごみ箱を見つける方法ごみ箱は通常、削除の準備ができているアイテムを保存するための信頼できる方法ですが、場合によっては行方不明になることもあります。これがあなたに起こったとしても、慌てないでください!ごみ箱をデスクトップに戻す方法はいくつかあります。誤って非表示にされたか、ごみ箱自体を削除した可能性があります。理由に関係なく、これを取り戻すために試すことができることがいくつかあります。 ごみ箱を再度有効にする ごみ箱を誤って無効にした場合、ごみ箱がデスクトップに表示されなくなります。他のことを試す前に、誤って無効にしていないことを確認することをお勧めします。 1.確認するには、[スタート]ボタンをクリックしてか
