Windows 10でネットワークアダプターを追加するにはどうすればよいですか?
Windows 10で不足しているネットワークアダプターを追加するにはどうすればよいですか?
一般的なトラブルシューティング
- [マイコンピュータ]を右クリックし、[プロパティ]をクリックします。
- [ハードウェア]タブをクリックし、[デバイスマネージャー]をクリックします。
- インストールされているネットワークアダプタのリストを表示するには、[ネットワークアダプタ]を展開します。 …
- コンピューターを再起動してから、システムにネットワークアダプタードライバーを自動的に検出してインストールさせます。
新しい仮想イーサネットアダプタを追加するには、次の手順に従います。
- アダプタを追加する仮想マシンの電源がオフになっていることを確認してください。
- 仮想マシン設定エディターを開きます([VM]> [設定])。
- [追加]をクリックします。
- ハードウェアの追加ウィザードが起動します。 …
- 使用するネットワークタイプ(ブリッジ、NAT、ホストのみ、またはカスタム)を選択します。
ネットワークアダプタが機能しないのはなぜですか?
古いまたは互換性のないネットワークアダプタドライバは、接続の問題を引き起こす可能性があります 。更新されたドライバーが利用可能かどうかを確認してください。 …デバイスマネージャで、[ネットワークアダプタ]を選択し、アダプタを右クリックして、[プロパティ]を選択します。 [ドライバー]タブを選択し、[ドライバーの更新]を選択します。
2つのネットワークアダプターを使用できますか?
したがって、両方のアダプタを同時に送信することはできません。 ネットワーク上の別のデバイスが送信している場合は待機する必要があります。さらに、ブロードキャストメッセージは、両方が同じネットワークでリッスンしているため、各アダプターで処理する必要があります。
別のネットワークアダプターをインストールできますか?
各ネットワークに接続するには、個別のアダプターを使用します。 …ハードウェアアクセスポイントを使用することもできますが、両方のタイプのアダプタをインストールすることもできます コンピュータの1つで、ブリッジ機能を使用してネットワークを接続します。
イーサネット2アダプターを有効にするにはどうすればよいですか?
アダプターの有効化
- 設定を開きます。
- [ネットワークとセキュリティ]をクリックします。
- [ステータス]をクリックします。
- [アダプタオプションの変更]をクリックします。
- ネットワークアダプタを右クリックして、[有効にする]オプションを選択します。
ネットワークアダプタが機能しない問題を修正するにはどうすればよいですか?
Wi-Fiアダプターが機能しなくなった場合はどうすればよいですか?
- ネットワークドライバを更新します(インターネットが必要です)
- ネットワークトラブルシューティングツールを使用します。
- ネットワークアダプタをリセットします。
- コマンドプロンプトを使用してレジストリの調整を実行します。
- アダプターの設定を変更します。
- ネットワークアダプタを再インストールします。
- アダプターをリセットします。
- ルーターのファームウェアを更新します。
ネットワークアダプターが機能しない場合はどうすればよいですか?
デバイスシステムを変更または更新する :ネットワークアダプタが機能しない場合は、デバイスシステムが原因である可能性があります。 Windowsシステムを再インストールするか、新しいバージョンに更新してみてください(自分のバージョンよりも新しいバージョンがある場合)。
ネットワークアダプタの問題を修正するにはどうすればよいですか?
設定を使用してネットワークアダプタをリセットする方法
- 設定を開きます。
- [ネットワークとインターネット]をクリックします。
- [ステータス]をクリックします。
- [ネットワークの詳細設定]セクションで、[ネットワークリセット]オプションをクリックします。出典:WindowsCentral。
- [今すぐリセット]ボタンをクリックします。出典:WindowsCentral。
- [はい]ボタンをクリックします。
-
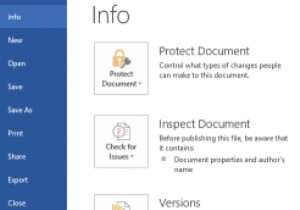 Office 2007、2010、および2013で「時間編集」カウンターを無効/有効にする
Office 2007、2010、および2013で「時間編集」カウンターを無効/有効にするOfficeの新しいバージョンごとに新しい機能が導入されており、満場一致で愛されることはめったにありません。 Office 2007以降、Microsoftは、時間編集カウンターを以前のバージョンのソフトウェアよりも見やすくしました。小さな変更ですが、このカウンターはバックグラウンドで実行されるため、調査が同時に行われている場合は正確でない可能性があります。これにより、編集時間が大幅に長くなる可能性があり、数百語しか含まれていない1つのドキュメントに数千分が費やされているように見えます。誰もがこの変更を気に入っているわけではなく、無効にするのは複雑なプロセスです。設定ウィンドウには、カウンター
-
 WindowsPCでGoogle認証システムを使用する方法
WindowsPCでGoogle認証システムを使用する方法Google Authenticatorは便利な場合がありますが、Googleがデスクトップ用の公式アプリをまだ作成していないのは面倒です。ただし、他の方法でWindowsPCでGoogle認証システムを使用できます。 PCでGoogle認証システムを使用する方法を見てみましょう。 Googleの2FAをPCにエクスポートする これを行うには、Google認証システムの「シークレットコード」が必要になります。これは、コードジェネレーターがGoogleで機能するコードを作成するためのシードです。 シークレットコードを取得するには、Googleアカウントのセキュリティページにアクセスしてくださ
-
 Windows10タスクバークロックで秒を表示する方法
Windows10タスクバークロックで秒を表示する方法私たちのほとんどにとって、分単位の正確な時計で十分です。ただし、タスクの長さをすばやくカウントダウンする場合でも、シフトの終わりに近づくにつれて1秒まで時計を監視する場合でも、生活の中でその余分な精度が必要になる場合があります。 理由が何であれ、多くの人がWindows10タスクバーの時計に秒を表示する方法を探しています。その方法を紹介します。 これを行うには、レジストリを少しハックする必要があります。 レジストリの編集に取り掛かる前に、まずレジストリをバックアップすることが重要です。 それが終わったら、レジストリエディタに移動します( Ctrl + R 、「regedit」と
