管理者権限なしで管理者としてコマンドプロンプトを実行するにはどうすればよいですか?
regedit.exeを強制するには 管理者権限なしで実行し、UACプロンプトを非表示にするには、開始するEXEファイルをデスクトップ上のこのBATファイルにドラッグするだけです。次に、レジストリエディタは、UACプロンプトなしで、管理者パスワードを入力せずに起動する必要があります。
管理者権限なしで管理者として実行できますか?
通常の操作のための管理者権限なしでプログラムを実行することは可能です 。たとえば、ProgramFilesのアプリフォルダやプログラムで使用されるレジストリキーのユーザーに手動で権限を付与できます。
コマンドプロンプトを管理者として強制的に実行するにはどうすればよいですか?
スタートを押します。 「cmd」と入力しますCtrl+ Shift+Enterを押します 。
…
WindowsVista / 7では、次の手順に従って、常に管理者としてコマンドプロンプトを実行します。
- [開始]をクリックします。コマンドを入力します。 [コマンドプロンプト]を右クリックし、[プロパティ]をクリックします。
- [ショートカット]タブで、[詳細]をクリックします。
- [管理者として実行]チェックボックスを選択します。
- [OK]を2回クリックします。
管理者権限をバイパスするにはどうすればよいですか?
管理者権限ダイアログボックスをバイパスして、コンピュータをより迅速かつ便利に操作できます。
- [スタート]ボタンをクリックして、[スタート]メニューの検索フィールドに「local」と入力します。 …
- ダイアログボックスの左側のペインで[ローカルポリシー]と[セキュリティオプション]をダブルクリックします。
管理者を必要としないプログラムを作成するにはどうすればよいですか?
特定のプログラムで管理者パスワードを要求しない方法は? (Windows…
- ゲームランチャーをスタートメニューからデスクトップにドラッグします。 …
- デスクトップのショートカットを右クリックして、[プロパティ]を押します。
- [互換性]タブに移動します。
- すべてのユーザーの[設定の変更]を押します。
- [このプログラムを管理者として実行する]をオンにします。
スタートボタンをクリックして、コマンドプロンプトに移動します ([スタート]>[すべてのプログラム]>[アクセサリ]>[コマンドプロンプト])。 2.コマンドプロンプトアプリケーションを右クリックして、[管理者として実行]を選択していることを確認してください。 3。
Windows 10で管理者権限をバイパスするにはどうすればよいですか?
パート1:[パスワードを記憶する]管理者Windows10をバイパスする方法
- ウィンドウのホーム画面で、「Windowsロゴキー」+「R」を押して[実行]ダイアログボックスを開きます。コマンド「netplwiz」を入力してEnterキーを押します。
- 新しいインターフェースがポップアップ表示されます。 …
- これで、システムは[新しいパスワードの設定]ダイアログボックスを開きます。
Windows10で昇格したアプリを常に実行する方法
- オープンスタート。
- 昇格して実行するアプリを検索します。
- 一番上の結果を右クリックして、[ファイルの場所を開く]を選択します。 …
- アプリのショートカットを右クリックして、[プロパティ]を選択します。
- [ショートカット]タブをクリックします。
- [詳細設定]ボタンをクリックします。
- [管理者として実行]オプションをオンにします。
管理者としてコマンドプロンプトを実行できないのはなぜですか?
管理者としてコマンドプロンプトを実行できない場合は、問題はユーザーアカウントに関連している可能性があります 。ユーザーアカウントが破損することがあり、それがコマンドプロンプトで問題を引き起こす可能性があります。ユーザーアカウントの修復は非常に困難ですが、新しいユーザーアカウントを作成するだけで問題を修正できます。
-
 MTEの説明:ポータブルアプリとその魅力
MTEの説明:ポータブルアプリとその魅力コンピュータを十分に長く使用すると、すぐに使用できるものに含まれていないものを変更したり、機能を追加したりすることができます。開発者は通常、ニーズに合わせて変更し、ユーザーはプログラムをインストールします。時間の経過とともに、これはハードドライブの容量に影響を与える可能性があり、場合によってはコンピュータのパフォーマンスにも影響を与える可能性があります。 その結果、ポータブルアプリケーションは非常に重要なトピックになっています。すべてのプログラムが移植可能であるわけではありませんが、多くは移植可能であり、MakeTechEasierは以前に必須のいくつかをカバーしていました。ただし、どのプロ
-
 Windows8のタスクマネージャーで役立つ本当にクールなもの
Windows8のタスクマネージャーで役立つ本当にクールなものWindows 8のデスクトッププラットフォームで行われた最も優れた変更の1つは、そのタスクマネージャーです。新しいタスクマネージャーを使用すると、問題を簡単に診断し、カンブリア紀以来立ち往生していた古いものよりもはるかに流暢に応答しないアプリケーションを閉じることができます。この新しく改善されたウィンドウは、他のインターフェースとの適合性が高いだけでなく、これまでで最もユーザーフレンドリーなアプリケーションマネージャーの1つであるようです。 1。よりシンプルなタスクマネージャー タスクマネージャを使用すると、最初の画面からプログラムを閉じることができ、起動したすべてのアプリケーションが一
-
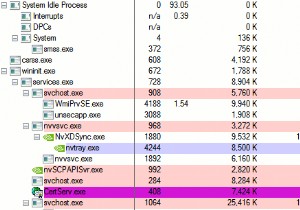 ビジーなWindowsプロセスを修正する方法
ビジーなWindowsプロセスを修正する方法ある朝起きてPCの電源を入れていると、突然、起動に30分かかったことに気づきました。最初に頭に浮かぶのは、「ウイルスだ!」です。これはおそらく真実からそう遠くはありませんが、昨夜寝る前にインストールしたソフトウェアが奇妙な動作をしていて、明白な理由もなく大量のリソースを消費している可能性もあります。この状況であなたは何をすべきですか? 1。恐れることはありません、タスクマネージャーはここにいます 技術的な知識がほとんどない場合は、タスクマネージャーを介して犯人を捜索し、バガーをシャットダウンする方法を知っている可能性があります。そうでない場合は、「Ctrl + Shift + Esc」を押
