Androidからコンピューターに音声録音を転送するにはどうすればよいですか?
音声録音を電話からコンピューターに転送するにはどうすればよいですか?
USBケーブルを介してAndroidデバイスをコンピューターに接続します 。 Androidスマートフォンとパソコンでアプリが開いていることを確認してから、パソコンから起動したアプリの[USB]タブをクリックします。必要に応じて、Wi-Fi接続に切り替えることもできます。
Androidの音声録音を共有するにはどうすればよいですか?
iPhoneと同じように、Androidにはデフォルトの音声録音アプリが付属しています。ホーム画面で、組み込みのボイスレコーダーアプリに移動します 。 Recordを押し、メッセージを話し、オーディオクリップを友達に送信します。毎回これを実行したくない場合は、スマートフォンの組み込みヘルパーを使用することもできます。
音声録音を転送するにはどうすればよいですか?
サウンドオーガナイザーを使用してデジタルボイスレコーダーからファイルをインポートまたは転送する方法。
- 付属のUSBケーブルを使用してデジタルボイスレコーダーをコンピューターに接続します。
- サウンドオーガナイザーソフトウェアを開きます。 …
- [インポート/転送]の下の[サウンドオーガナイザー]ウィンドウで、[ICレコーダー]をクリックします。
電話を録音デバイスとして使用できますか?
Androidスマートフォンをお持ちの場合は、オーディオレコーダーアプリが組み込まれています 使いやすく、まともな品質のサウンドをキャプチャする携帯電話に。 …Androidスマートフォンに組み込まれているレコーダーアプリを使用して音声を録音する方法は次のとおりです。
音声録音を復元するにはどうすればよいですか?
Androidフォンで音声録音を復元する手順:
- リストからAndroidオーディオファイルタイプを選択します。
- Androidスマートフォン/タブレットをUSBを使用してコンピューターに接続します。
- Androidから削除された音声録音を選択して復元します。
Androidとオーディオを共有できますか?
Androidは、次のルールに従って入力音声を共有します。アシスタントは音声を受信できます (フォアグラウンドにあるかバックグラウンドにあるかに関係なく)プライバシーに配慮したオーディオソースを使用する別のアプリがすでにキャプチャしている場合を除きます。アシスタントの画面上部にUIコンポーネントが表示されていない限り、アプリは音声を受信します。
オーディオファイルを録音して共有するにはどうすればよいですか?
多くの場合、最も簡単な方法は次のとおりです。
- 新しいテキストメッセージを開きます。
- 録音ボタンを押して音声を録音します。
- 音声テキストをメールアカウントに送信します。
- テキストは、録音のファイルとともにメールアカウントに表示されます。そのファイルをコンピューターに保存します。
オーディオファイルを共有するための最良の方法は何ですか?
Wetransfer 、Googleドライブ、PCloud、Megacloud、Dropboxは他の人気のあるプロバイダーです。ただし、オーディオファイルに特化したものではありません。そのため、オンラインストリーミングプレーヤーでwavファイルやmp3ファイルを再生できるとは限りません。他の人にのみデータを送信したい場合は、すべてが非常に適しています。
オーディオファイルを共有するにはどうすればよいですか?
Dropboxまたはgoogleドライブ オーディオファイルを共有するための良いオプションになります。実際、メガを試すことができます。メガで50GBの無料ストレージのようなものを手に入れることができると思います。私はGoogleドライブとDropboxを専門的に使用しています。私が共有しているエンジニアの中には、どちらか一方を優先する人もいるので、両方を手元に置いておきます。
オーディオファイルをコンピューターに転送するにはどうすればよいですか?
Android携帯からコンピューターへの音楽の転送
- USBケーブルを使用してAndroidスマートフォンをコンピューターに接続します。
- デバイスのロックが解除されていることを確認します。 …
- [ファイルエクスプローラー]>[マイコンピューター]を使用して、コンピューター上のデバイスを検索します。
- デバイスの内部ストレージに移動し、ミュージックフォルダを見つけます。
電話で会話を録音するにはどうすればよいですか?
Androidデバイスで、Voiceアプリを開き、メニュー、[設定]の順にタップします。 [通話]で、着信オプションをオンにします。 Google Voiceを使用して通話を録音する場合は、 Google Voice番号に電話に応答し、4をタップして録音を開始します。 。
-
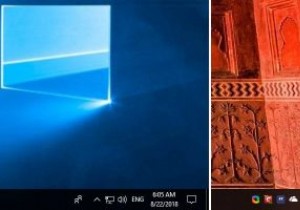 Windows10で時刻と日付の形式を完全にカスタマイズする方法
Windows10で時刻と日付の形式を完全にカスタマイズする方法Windowsでは、タスクバーとフライアウトカレンダーパネルの両方に、非常に従来の方法で時刻と日付が表示されます。つまり、日付は2桁の数字で表され、円記号(/)が区切り文字として表示されます。時間は24時間形式または12時間形式で表され、時間、分、秒の区切り文字としてコロン(:)が使用されます。 ダッシュやドットを区切り文字として使用したり、タスクバーに曜日を表示したり、午前と午後にカスタム記号を使用したりする場合があります。Windows10で時刻と日付の形式を完全にカスタマイズする方法は次のとおりです。 時間形式のカスタマイズ 時刻と日付の形式を完全にカスタマイズするには、コントロール
-
 Windows10で言語パックを追加または削除する方法
Windows10で言語パックを追加または削除する方法Windowsは幅広い言語をサポートしています。実際、インストール中に、Windows 10は言語を選択するように要求するか、場所に応じて選択します。そのデフォルト言語に加えて、Windows10言語パックを使用して他のほとんどすべての言語を追加できます。この機能は、複数の言語を知っていて、Windowsの表示または書き込みのいずれかで異なる言語を切り替えたい場合に特に便利です。以下に、Windows 10で言語パックを追加、削除、または変更する方法を示します。 Windows10に言語パックを追加する Microsoftは、Windows 10設定アプリ内に専用のページを作成して、言語パッ
-
 Windows11からWindows10にダウングレードする方法
Windows11からWindows10にダウングレードする方法Windows 11を試し、Windows 10を使い続けることにしたことがありますか? Windows11からWindows10にダウングレードしたいユーザーは、簡単なガイドに従って古いオペレーティングシステムに戻ってください。後でWindows11にもう一度アップグレードするための手順が追加されたため、後でこのアクションを後悔しても問題ありません。 Windows11からダウングレードする理由 新しいPCハードウェアにWindows11がプリインストールされている場合でも、Windows 11メニューの内容が気に入らない場合でも、次の理由からWindows10を使い続けることをお勧めしま
