Windows 10のアップグレード後に古いWindowsを削除できますか?
Windows 10にアップグレードしてから10日後に、以前のバージョンのWindowsがPCから自動的に削除されます。ただし、ディスクスペースを解放する必要があり、ファイルと設定がWindows 10で希望どおりの場所にあると確信している場合は、自分で安全に削除できます。
古いWindowsを削除しても大丈夫ですか?
Windowsを削除しても安全ですが 。古いフォルダーの内容を削除すると、回復オプションを使用して以前のバージョンのWindows 10にロールバックできなくなります。フォルダーを削除してからロールバックする場合は、次の手順を実行する必要があります。希望のバージョンでクリーンインストールします。
更新後に古いWindowsを削除するにはどうすればよいですか?
古いWindowsUpdateファイルを削除する方法
- [スタート]メニューを開き、「コントロールパネル」と入力して、Enterキーを押します。
- 管理ツールに移動します。
- ディスククリーンアップをダブルクリックします。
- [システムファイルのクリーンアップ]を選択します。
- WindowsUpdateのクリーンアップの横にあるチェックボックスをオンにします。
- 可能な場合は、[以前のWindowsインストール]の横にあるチェックボックスをオンにすることもできます。
Windows 10のアップグレードを削除するとどうなりますか?
Windows10Upgradeフォルダー C:にあるか、システムドライブがWindows 10UpgradeAssistantによって使用されます。これを使用してWindows10を更新すると、Windows10イメージのESDファイルがこのフォルダーにダウンロードされます。 …これが正常にアンインストールされると、C:windows10upgradeフォルダが自動的に削除されます。
Windows 10から何を削除できますか?
Windowsでは、ごみ箱ファイルなど、削除できるさまざまな種類のファイルが提案されています。 、Windows Updateクリーンアップファイル、アップグレードログファイル、デバイスドライバーパッケージ、インターネット一時ファイル、および一時ファイル。
Windows10upgradeフォルダーを削除しても安全ですか?
あなたは尋ねているかもしれません、Windows10upgradeフォルダを削除しても安全ですか?正解は、はいです。 。このフォルダが削除され、システムから完全に削除されても、コンピュータに害はありません。エクスプローラーでWindows10upgradeフォルダーをすぐに削除できますが、お勧めしません。
方法は次のとおりです:
- Windows10のスタートメニューを開きます。
- 歯車の形をした設定アイコンをクリックします。
- [設定]ウィンドウで、[更新とセキュリティ]>[更新履歴の表示]>[更新のアンインストール]に移動します。
- 検索ボックスを使用して、「Windows 10AutopilotupdateKB4532441」を検索します。
スペースを解放するためにどのファイルを削除できますか?
不要なファイルを削除し、残りをドキュメント、ビデオ、写真のフォルダに移動することを検討してください。 。ハードドライブを削除すると、ハードドライブの空き容量が少なくなり、そのままにしておくと、コンピュータの速度が低下し続けることはありません。
Windows 10にアップグレードした後、ファイルを元に戻すにはどうすればよいですか?
ファイル履歴の使用
- 設定を開きます。
- [更新とセキュリティ]をクリックします。
- [バックアップ]をクリックします。
- [その他のオプション]リンクをクリックします。
- [現在のバックアップリンクからファイルを復元する]をクリックします。
- 復元するファイルを選択します。
- [復元]ボタンをクリックします。
Windows 10のスペースを解放するにはどうすればよいですか?
解放 ドライブスペース Windows 10
- [スタート]メニューを開き、[設定]>[システム]>[ストレージ]を選択します。ストレージ設定を開きます。
- ストレージセンスをオンにしてWindows 不要なファイルを自動的に削除します。
- 不要なファイルを手動で削除するには、[空き容量を増やす方法を変更]を選択します 自動的に。
-
 WindowsでUSBドライブのクイックリムーバルを有効にする方法
WindowsでUSBドライブのクイックリムーバルを有効にする方法Windowsユーザーの大多数が正直であれば、「安全に」実行せずにUSBドライブを取り外したことを認めます。現在、Windowsは、コンピューターからUSBドライブを取り外す2つの異なる方法をサポートしています。クイックリムーバルとパフォーマンスの向上です。 クイックリムーバル クイックリムーバルを使用すると、デバイスとコンピューター間でデータが送信されていないときはいつでも、USBドライブをポートから安全に取り出すことができます。この機能を有効にすると、コンピューターは、これらの送信が実行されていないときに、他のすべてのバックグラウンドプロセスが実行されないようにします。これにより、ドライ
-
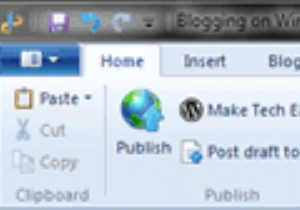 Windows LiveWriter2011のブログ[レビュー]
Windows LiveWriter2011のブログ[レビュー]ブログを始めた最初の日から、BloggerとWordPressのウェブインターフェースを使用するのは面倒な作業であることがわかりました。ほとんどのアプリはウェブに移行しているように見えますが、ブログなど、デスクトップでやりたいことがいくつかあります。 私はかなり前から、MicrosoftのデスクトップブログツールであるWindows Live Writer(WLW)のファンでした。それは私がデスクトップからブログを書くことを可能にし、面倒なウェブインターフェースから自分自身を解放します。最新のインカネーション(WLW 2011)がリリースされたので、その機能のレビューを提供する良い機会でもあ
-
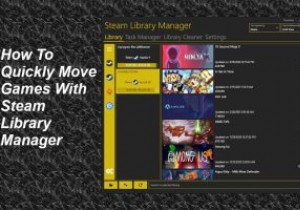 Steamライブラリマネージャーを使用して、Steamゲームを別のドライブにすばやく移動します
Steamライブラリマネージャーを使用して、Steamゲームを別のドライブにすばやく移動しますSteamライブラリマネージャー(SLM)を使用すると、ユーザーは、Steamクライアント自体よりもはるかに高速にドライブ間でゲームを移動できます。 SLMは、Valveによって作成されていないサードパーティのアプリケーションであるにもかかわらず、信頼性が高く、セットアップが簡単です。 Steamライブラリマネージャーを使用してゲームを別のパーティションにすばやく移動する方法を学びます。 SteamLibraryManagerの入手 まず、ここをクリックしてSteamライブラリマネージャーのダウンロードページに移動します。 最新のリリースを見つけて、「Steam.Library.Ma
