BIOSのサウンドを修正するにはどうすればよいですか?
「Advanced」BIOSセクションに移動します。 「Enter」を押して、「オンボード」または「デバイス構成」オプションに移動します。サウンド設定は通常、「オーディオコントローラー」またはその他の同様のサウンド関連の構成の下にあります。 「Enter」を押して、手元のサウンド設定を有効または無効にします。
BIOSでサウンドを有効にするにはどうすればよいですか?
[詳細]に移動し、[デバイスオプション]を選択します。 [内蔵スピーカー]の横にある[有効]を選択します。 F10を押してから、Escを押してBIOSを終了します 。これで、システムが再起動したときにWindowsの起動音が聞こえるはずです。
マザーボードでサウンドを機能させるにはどうすればよいですか?
スピーカープラグを確認します マザーボードの背面にある右側のスロットにあります。ほとんどのASUSマザーボードの背面には、ライン入力、スピーカー、マイクの3つのオーディオスロットがあります。スピーカースロットは緑色で、スピーカーケーブルの色と一致しています。スピーカーケーブルをスピーカースロットに差し込みます。
オーディオが機能しないのはなぜですか?
アプリで音がミュートまたは低くなっている可能性があります。 メディアの音量を確認してください 。それでも何も聞こえない場合は、メディアの音量が下がったりオフになったりしていないことを確認します。[設定]に移動します。
システムサウンドを有効にするにはどうすればよいですか?
この方法で、サウンドメニューにすばやくアクセスすることもできます。[スタート]に移動>コントロールパネルを入力>Enterキーを押してコントロールパネルを起動>[ハードウェアとサウンド]に移動>[システムサウンドの変更]を選択 。
サウンドカードが機能しているかどうかをテストするにはどうすればよいですか?
[システムとセキュリティ]をクリックします 次に、「デバイスマネージャ」をクリックします。 「サウンド、ビデオ、およびゲームコントローラー」をクリックしてリストを展開します。オーディオカードが「このデバイスは正常に動作しています」と表示されていることを確認します。これは、コンピュータがサウンドカードを正常に検出していることを示しています。
サウンドカードが機能しない場合はどうなりますか?
サウンドカードの問題のほとんどは、ケーブルの不適切、欠陥、または誤接続、不適切なドライバ、またはリソースの競合の結果です。 。 …新しいサウンドカードをインストールするとき(または他のシステムコンポーネントを追加または再構成するとき)に発生するサウンドカードの問題は、通常、リソースの競合またはドライバの問題が原因で発生します。
サウンドカードが死んでいるかどうかはどうすればわかりますか?
サウンドデバイスをダブルクリックします 。サウンドデバイスの[オーディオプロパティ]ウィンドウが表示され、サウンドカードが正常に機能しているかどうかが示されます。そうでない場合は、サウンドカードドライバを再インストールします。サウンドカードが表示されない場合は、欠陥がある可能性があります。
Android:[設定]>[アプリと通知]>[アプリ]に移動します 権限または権限マネージャー>マイクとズームの切り替えをオンにします。
スピーカーから音が出ないのはなぜですか?
スピーカーの接続を確認してください。スピーカーの背面にあるワイヤーを調べて、スピーカーが適切な場所に接続されていることを確認します。これらの接続のいずれかが緩んでいる場合は、接続を固定するためにそれらを再度接続します。 接続が緩んでいる 音のないスピーカーがあるのかもしれません。
iPhoneのサウンドが機能しないのはなぜですか?
[設定]>[サウンド](または[設定]> [サウンドと触覚])に移動し、[呼び出し音とアラート]スライダーを前後にドラッグします 何回か。音が聞こえない場合、または[着信音とアラート]スライダーのスピーカーボタンが暗くなっている場合は、スピーカーの修理が必要な場合があります。 iPhone、iPad、またはiPodtouchのAppleサポートにお問い合わせください。
-
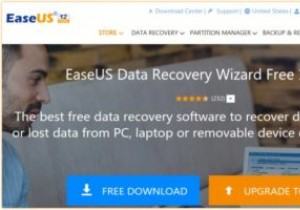 EaseUSDataRecoveryソフトウェアで削除されたファイルをすばやく復元する
EaseUSDataRecoveryソフトウェアで削除されたファイルをすばやく復元するこれはスポンサー記事であり、EaseUSによって可能になりました。実際の内容と意見は、投稿が後援されている場合でも、編集の独立性を維持している著者の唯一の見解です。 重要なファイルを誤って削除したことがありますか、または削除する前に削除したことがありますか(もう必要ないと思った場合)。おそらく、あなたは持っています。幸いなことに、EaseUS Data Recovery Wizardは、ファイルの削除に夢中になっているときに役立つツールです。 EaseUS Data Recoveryは、WindowsとMacで利用できます。ここでは、(Windows 10コンピューター上の)Window
-
 SimpleVHDManagerを使用してVHDを簡単にマウントおよび管理する
SimpleVHDManagerを使用してVHDを簡単にマウントおよび管理する仮想ハードディスク(VHD)には、通常のパーティションに比べて多くの利点があります。仮想ハードディスクの最も優れている点は、バックアップ、復元、および必要に応じて削除するのが簡単なことです。 VHDはITプロフェッショナルやその他の知識のあるユーザーに人気があるため、Windowsは、ディスクの管理ユーティリティなどのネイティブツールを使用してVHDを簡単に作成および管理できるようにしました。 WindowsでVHDを作成するプロセスは難しいことではありませんが、時間と手間がかかることは確かです。複数のVHDを作成および管理している場合は、SimpleVHDManagerを使用して作業をはるか
-
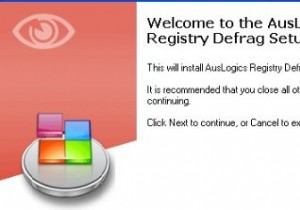 レジストリデフラグを使用してWindowsレジストリをクリーンアップします
レジストリデフラグを使用してWindowsレジストリをクリーンアップしますWindowsレジストリは、Windowsがすべてのユーザーおよびシステム関連の設定を保存するために使用するデータベースです。ほとんどのWindowsソフトウェアは、レジストリを使用して設定を保存します。すべてではないにしても、これらのソフトウェアパッケージのほとんどは、アンインストール時にレジストリからエントリを削除しません。 言うまでもなく、Windowsレジストリはほとんどの場合混乱する傾向があります。 Windowsユーザーとして、Windowsを使用したり、ソフトウェアをインストールおよび削除したり、日常業務を行ったりすると、Windowsの速度が徐々に低下することに気付いたかも
