よくある質問:Windows 10で並べて表示するにはどうすればよいですか?
コンピューターで並べて表示するにはどうすればよいですか?
Windowsキーを押して、右矢印キーまたは左矢印キーを押します 、開いているウィンドウを画面の左または右の位置に移動します。手順1で、ウィンドウの横に表示するもう1つのウィンドウを選択します。
2つのウィンドウを並べて配置するにはどうすればよいですか?
タスクバーで、配置する最初のウィンドウのボタンをクリックし、Ctrlキーを押しながら、2番目のウィンドウのボタンを右クリックします。 タイルを垂直に選択 。ビンゴ、2つのウィンドウが並んで配置されています。 ([横に並べて表示]を選択すると、上下に表示されます。)
Windows 10でクラシックビューを取得するにはどうすればよいですか?
Windows 10でクラシックビューに戻すにはどうすればよいですか?
- ClassicShellをダウンロードしてインストールします。
- [スタート]ボタンをクリックして、クラシックシェルを検索します。
- 検索の最上位の結果を開きます。
- [スタート]メニュービューを、[クラシック]、[2列のクラシック]、および[Windows7スタイル]から選択します。
- [OK]ボタンを押します。
2つのタブを一度に表示するにはどうすればよいですか?
同じブック内の2つのワークシートを並べて表示する
- [表示]タブの[ウィンドウ]グループで、[新しいウィンドウ]をクリックします。
- [表示]タブの[ウィンドウ]グループで、[並べて表示]をクリックします。
- 各ワークブックウィンドウで、比較するシートをクリックします。
- 両方のワークシートを同時にスクロールするには、[同期スクロール]をクリックします。
ウィンドウで画面を分割するにはどうすればよいですか?
分割画面のキーボードショートカット
- ウィンドウを左側または右側にスナップします:Windowsキー+左/右矢印。
- ウィンドウを画面の1つの隅(または4分の1)にスナップします。Windowsキー+左/右矢印、次に上/下矢印。
- 1つのウィンドウを全画面表示にする:ウィンドウが画面いっぱいになるまで、Windowsキー+上矢印。
Windows 10で古いスタートメニューを取得するにはどうすればよいですか?
[スタート]ボタンを右クリック オプション[設定]を選択します。クラシックメニュースタイルを選択したのと同じ画面が開きます。同じ画面で、スタートボタンのアイコンを変更できます。スタートオーブが必要な場合は、インターネットから画像をダウンロードして、カスタム画像として適用してください。
Windowsエクスプローラーをクラシックビューに変更するにはどうすればよいですか?
file-explorer-nav-pane-two-views。
ナビゲーションペインの空のスペースを右クリックして、[すべてのフォルダを表示]をクリックします このオプションを表示します。 (これは切り替えなので、効果が気に入らない場合は、もう一度[すべてのフォルダを表示]をクリックしてチェックマークを外し、デフォルトのナビゲーションペインに戻します。)
Windows 10でディスプレイを修正するにはどうすればよいですか?
Windows10での表示設定の表示
- [スタート]>[設定]>[システム]>[表示]を選択します。
- テキストとアプリのサイズを変更する場合は、[スケールとレイアウト]の下のドロップダウンメニューからオプションを選択します。 …
- 画面の解像度を変更するには、[ディスプレイの解像度]の下にあるドロップダウンメニューを使用します。
-
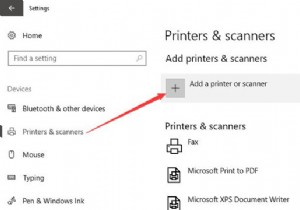 Windows10でプリンターを追加する方法
Windows10でプリンターを追加する方法コンテンツ: Windows10でのプリンターの追加の概要 Windows 10でローカルプリンターを追加するには? Windows 10のデフォルトプリンターを設定するには? Windows10でのプリンターの追加の概要 多くの人にとって、Canon、Epson、HP、またはその他のブランドのプリンターで何かを印刷したい場合、プリンターがWindows 10のPCに接続されていないことがわかりました。この場合、を追加する必要があります。自分でWindows10にプリンターを接続します。ワイヤレスプリンターを使用している場合でも、ローカルプリンターはもちろん、PCに接続する
-
 Windowsで破損したファイルを修復する方法
Windowsで破損したファイルを修復する方法システムクラッシュやハードドライブの不良セクタはファイルの破損につながる可能性があるため、常にデータをバックアップすることが重要です。重要なファイルの1つが破損した場合、残念ながらそれを修正することは非常に困難です。そこにさえないデータを再作成することはできません。 ただし、ファイルが軽微な問題であるか、データの破損が少ない場合は、ファイルを修正できる可能性がわずかにあります。ファイルが重要な場合は、確かにそのわずかなチャンスで十分です。そして、それを支援するために、Windowsで破損または破損したファイルを修正するいくつかの方法を以下に示します。 ファイル形式を変更する ファイルの形式
-
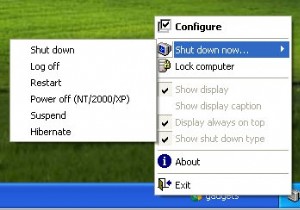 Windowsを効率的な方法でシャットダウンする
Windowsを効率的な方法でシャットダウンするWindowsをシャットダウンするためにStartを押す必要がある理由を疑問に思ったことはありませんか?今まで、私はまだこれに対する論理を見つけることができません。 Vistaでは、これはさらに最悪です。電源ボタンはWindowsの電源をオフにせず、スリープモードにします。 とにかく、ロジックを捨てて、Windowsをシャットダウンすることは常に長いプロセスでした。 開始シャットダウン 、次にシャットダウンを選択します ポップアップウィンドウから。 Vistaでは、開始の右下にある小さな矢印に移動する必要があります。 メニューから[シャットダウン]を選択します 。 幸いなことに、PCをシャ
