BIOSをデフォルトにリセットするにはどうすればよいですか?
BIOSをデフォルト設定にリセットするにはどうすればよいですか?
BIOSをデフォルト設定(BIOS)にリセットします
- BIOSセットアップユーティリティにアクセスします。 BIOSへのアクセスを参照してください。
- F9キーを押すと、工場出荷時のデフォルト設定が自動的に読み込まれます。 …
- [OK]を強調表示して変更を確認し、Enterキーを押します。 …
- 変更を保存してBIOSセットアップユーティリティを終了するには、F10キーを押します。
BIOSをデフォルトにリセットしても安全ですか?
BIOSをリセットしても、コンピュータに影響を与えたり、損傷を与えたりすることはありません。 すべてをデフォルトにリセットするだけです 。古いCPUが古いCPUに周波数ロックされている場合、それは設定である可能性があります。または、現在のBIOSで(完全に)サポートされていないCPUである可能性もあります。
BIOS設定を表示せずにデフォルトにリセットするにはどうすればよいですか?
ピン2〜3のジャンパーを使用してシステムを起動しないでください。電源を切り、ジャンパーをピン2〜3に移動して数秒待つ必要があります 次に、ジャンパーをピン1-2に戻します。起動すると、BIOSに移動して最適化されたデフォルトを選択し、そこから必要な設定を変更できます。
BIOSをデフォルトにリセットするとどうなりますか?
BIOS構成をデフォルト値にリセットすると、追加されたハードウェアデバイスの設定を再構成する必要がある場合がありますが、コンピューターに保存されているデータには影響しません。 。
BIOS設定を修正するにはどうすればよいですか?
WindowsPCでBIOS設定をリセットする方法
- 歯車のアイコンをクリックして、[スタート]メニューの[設定]タブに移動します。
- [更新とセキュリティ]オプションをクリックし、左側のサイドバーから[回復]を選択します。
- [詳細設定]見出しの下に[今すぐ再起動]オプションが表示されます。準備ができたら、これをクリックしてください。
BIOSパスワードを削除するにはどうすればよいですか?
BIOSパスワードをリセット
- BIOSパスワードを入力します(大文字と小文字を区別します)
- 詳細モードの場合はF7を押します。
- [セキュリティ]タブと[管理者パスワードの設定]を選択します
- 新しいパスワードを入力して確認するか、これを空白のままにします。
- [保存して終了]タブを選択します。
- [変更を保存して終了]を選択し、プロンプトが表示されたら確認します。
ファクトリリセットはすべてを削除しますか?
工場出荷時のリセットを行う場合 Android デバイス、それはあなたのデバイス上のすべてのデータを消去します。これは、コンピューターのハードドライブをフォーマットするという概念に似ています。これにより、データへのすべてのポインターが削除されるため、コンピューターはデータの保存場所を認識できなくなります。
BIOSが起動しないように修正するにはどうすればよいですか?
起動中にBIOSセットアップに入ることができない場合は、次の手順に従ってCMOSをクリアします。
- コンピュータに接続されているすべての周辺機器の電源を切ります。
- AC電源から電源コードを外します。
- コンピューターのカバーを取り外します。
- ボード上のバッテリーを見つけます。 …
- 1時間待ってから、バッテリーを再接続します。
UEFI BIOSをリセットするにはどうすればよいですか?
BIOS / UEFIをデフォルト設定にリセットするにはどうすればよいですか?
- 電源ボタンを10秒間、またはシステムが完全にシャットダウンするまで押し続けます。
- システムの電源を入れます。 …
- F9を押してからEnterキーを押して、デフォルト構成をロードします。
- F10を押してから、Enterキーを押して保存して終了します。
BIOSに入るにはどうすればよいですか?
Windows PCでBIOSにアクセスするには、製造元が設定したBIOSキーを押す必要があります。 これは、F10、F2、F12、F1、またはDELである可能性があります。 PCの電源投入時のセルフテスト起動が速すぎる場合は、Windows10の高度なスタートメニューリカバリ設定からBIOSに入ることができます。
BIOSがリセットされる原因は何ですか?
コールドブート後にBIOSが常にリセットされる場合、BIOSクロックのバッテリーが切れている理由は2つあります。一部のマザーボードの2つには、に設定されているBIOSクロックジャンパーがあります BIOSをリセットします。これらが、BIOSを意図的にリセットさせる原因です。その後は、RAMチップが緩んでいるか、pciデバイスが緩んでいる可能性があります。
-
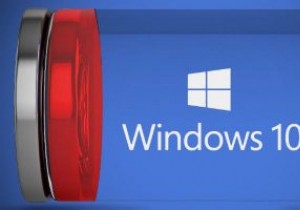 Windows10でラップトップのバッテリー寿命を改善する方法
Windows10でラップトップのバッテリー寿命を改善する方法今日のラップトップは、過去のものと比較してめちゃくちゃ強力です。私たちのモバイルコンピュータは、AdobeのCreative Suite、3Dゲーム、およびその間のすべてを実行できますが、バッテリ寿命は常に懸念事項です。ハードウェアとソフトウェアの両方のテクノロジーの進歩により、長年にわたってバッテリーの寿命が大幅に改善されたことは事実ですが、事実上すべての人がラップトップのバッテリーをいつか使い果たしてしまったことは間違いありません。 ノートパソコンを充電器にテザリングするという考えは、ノートパソコンの目的を完全に無効にするため、これは苛立たしい問題です。幸い、Windowsには、ノートパ
-
 サポートされていないPCにWindows11をインストールする方法(およびすべきでない理由)
サポートされていないPCにWindows11をインストールする方法(およびすべきでない理由)人々にPCをアップグレードさせるためのプッシュであるか、Windows11が実際にはWindows10よりもはるかに強力であるかにかかわらず、多くのPCは新しいWindows11アップグレードと互換性がないというのが真実です。お使いのPCがMicrosoftの互換性要件のリストに合格しなかった場合でも、まだあきらめないでください。サポートされていないPCにWindows11をインストールすることは可能ですが、リスクに見合う価値があるかどうかはあなた次第です。 互換性が重要な理由 最先端のソフトウェアが古いハードウェアで動作するのは良いことですが、それは単にそのように設計されていないだけです
-
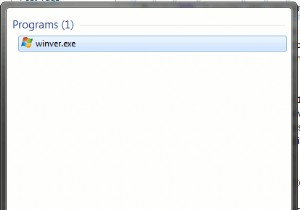 Windows 7 ServicePack1について知っておくべきこと
Windows 7 ServicePack1について知っておくべきことMicrosoftは最近、Windows7OS用のサービスパックをリリースしました。ご存じない方のために説明すると、サービスパックは、バグを修正し、OSのパフォーマンスを向上させるためにMicrosoftが発行したアップデートパッケージです。一部のサービスパックでは、OSに新しい機能が追加される場合もあります。 ServicePack1の新機能 つまり、Service Pack 1には印象的なものは何もありません。以前のバージョンのWindowsのServicePackとは異なり、この最初のWindows7のServicePackには、単一のインストール可能なパッケージにまとめられた更新と
