Androidでアプリを閉じるにはどうすればよいですか?
1つのアプリを閉じる:下から上にスワイプし、押したまま放します。アプリを上にスワイプします。すべてのアプリを閉じる:下から上にスワイプし、押したまま放します。左から右にスワイプします。
Androidでアプリを閉じるにはどうすればよいですか?
ホーム画面からAndroidでアプリを閉じる方法
- 実行中のすべてのアプリを表示することから始めます。 …
- (スマートフォンに応じて)上下または左右にスワイプして、閉じたいアプリを見つけます。
- アプリを画面から投げ出すように、殺したいアプリを上にスワイプします。 …
- 手順2と3を繰り返して、実行中の他のアプリを閉じます。
Androidでアプリを閉じる必要がありますか?
Androidデバイスでアプリを強制終了する場合、良いニュースは、それを行う必要はないということです。 。 …Androidはアプリのパフォーマンスを最大化するように設計されているため、実行する必要はないと彼は言います。
バックグラウンドで実行されているすべてのアプリを閉じるにはどうすればよいですか?
アプリケーションを長押しして、右にスワイプします。
これにより、プロセスの実行が停止され、RAMが解放されます。すべてを閉じたい場合は、可能な場合は[すべてクリア]ボタンを押してください あなたに。
Androidで実行されているアプリを確認するにはどうすればよいですか?
Android 4.0〜4.2では、 [ホーム]ボタンを押し続けるか、[最近使用したアプリ]ボタンを押します 実行中のアプリのリストを表示します。アプリを閉じるには、アプリを左または右にスワイプします。古いAndroidバージョンでは、[設定]メニューを開き、[アプリケーション]をタップし、[アプリケーションの管理]をタップしてから、[実行中]タブをタップします。
アプリがバックグラウンドで実行されているかどうかを確認するにはどうすればよいですか?
バックグラウンドで現在実行されているAndroidアプリを確認するプロセスには、次の手順が含まれます-
- Androidの「設定」に移動します
- 下にスクロールします。 …
- 「ビルド番号」の見出しまで下にスクロールします。
- 「ビルド番号」の見出しを7回タップします–コンテンツの書き込み。
- [戻る]ボタンをタップします。
- 「開発者向けオプション」をタップします
- 「実行中のサービス」をタップします
バックグラウンドアプリを閉じる必要がありますか?
一部の専門家は、アプリをバックグラウンドで一時停止するよりも実際には多くのバッテリー電力とメモリリソースを消費するため、アプリを閉じることはお勧めできないと考えています。バックグラウンドアプリを強制的に閉じる必要があるのは、応答しないときだけです。 。
アプリを開いたままにするか、閉じる方がよいですか?
先週かそこらで、AppleとGoogleの両方が、アプリを閉じてもバッテリーの寿命を延ばすことはまったくないことを確認しました。 。実際、Androidのエンジニアリング担当副社長であるHiroshi Lockheimer氏は、事態をさらに悪化させる可能性があると述べています。本当に知っておく必要があるのはそれだけです。
アプリを閉じるとバッテリーを節約できますか?
バックグラウンドアプリを閉じるとバッテリーが節約されますか? いいえ、バックグラウンドアプリを閉じてもバッテリーを節約できません 。バックグラウンドアプリを閉じるというこの神話の背後にある主な理由は、人々が「バックグラウンドで開く」と「実行する」を混同することです。 「アプリをバックグラウンドで開いていると、アプリを簡単に再起動できる状態になっています。
アプリはバックグラウンドで実行する必要がありますか?
最も人気のあるアプリはデフォルトでバックグラウンドで実行されます 。これらのアプリはインターネットを介してサーバーのあらゆる種類の更新や通知を常にチェックしているため、デバイスがスタンバイモード(画面がオフになっている)の場合でも、バックグラウンドデータを使用できます。
バックグラウンドAndroidで実行されているアプリを確認するにはどうすればよいですか?
スーパー後のアクティビティのonPause()メソッドでアプリがフォアグラウンドにあるかどうかを確認できます 。 onPause()。先ほど話した奇妙な辺獄の状態を覚えておいてください。スーパー後のアクティビティのonStop()メソッドで、アプリが表示されているかどうか(つまり、バックグラウンドにないかどうか)を確認できます。
Android 10で実行されているアプリを確認するにはどうすればよいですか?
次に、[設定]>[開発者向けオプション]>[プロセス](または[設定]>[システム]>[開発者向けオプション]>[サービスの実行])に移動します。 ここでは、実行中のプロセス、使用済みおよび使用可能なRAM、およびそれを使用しているアプリを確認できます。
-
 生産性を向上させるためのWindows10用の最高のアプリケーションランチャーの4つ
生産性を向上させるためのWindows10用の最高のアプリケーションランチャーの4つ当初はキーボードしかありませんでした。それから、誰かがマウスを作りました。コンピューティングにとっては明るい日でしたが、マウスベースの入力の問題の1つである、非常に遅いという問題に取り組んでいます。そして、本当のハッカーはとにかくキーボードだけを必要とします。マウスが表す劣った入力パラダイムに私と同じくらいイライラしている場合は、以下のWindows用のキーボードのみのアプリケーションランチャーを確認してください。 注 :Windowsユーザーでない場合は、LinuxおよびMacに最適なアプリケーションランチャーを以下に示します。 1。 Launchy Lauchyは少し古いかもし
-
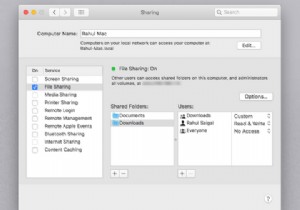 MacとWindows間でファイルを簡単に共有する方法
MacとWindows間でファイルを簡単に共有する方法MacからWindowsに、またはその逆にファイルを転送する必要がありますか?いくつかの異なるアプローチをとることができますが、両方のオペレーティングシステムのネイティブツールを使用して、MacからWindowsへのファイル転送を簡単に行うことができます。 または、チェックする価値のあるサードパーティのソリューションがいくつかあります。以下では、MacからWindowsにファイルを転送する方法と、PCからMacにファイルを転送する方法について説明します。 MacからWindowsにファイルを転送する方法 MacからWindowsにファイルを転送する最も明白な方法は、両方のオペレーティングシ
-
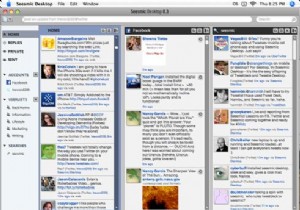 Seesmicを使用した簡単なTwitterとFacebook(ing)
Seesmicを使用した簡単なTwitterとFacebook(ing)ソーシャルメディアサイトの戦いで、最近どこにでもあるように見える2つはFacebookとTwitterです。楽しみのためであれビジネスのためであれ、あらゆるタイプのソーシャルメディアに没頭することの最も難しい部分は、それをうまく管理することです。すべてのWebベースのオプションが利用可能であり、ほとんどは単一のサイトまたはアカウントの管理を対象としています。 Seesmicがステップアップし、FacebookやTwitterの複数のアカウントを管理するための非常にユーザーフレンドリーなソリューションを作成しているのを見るのは素晴らしいことです。 Seesmicデスクトップアプリは、無料のクロ
