BitmojiをAndroidで動作させるにはどうすればよいですか?
携帯電話にBitmojiをインストールし、サインアップまたはログインします。デバイスの設定に移動します。 [言語]をタップして、>仮想キーボードまたはオンスクリーンキーボードを入力します。 [キーボードの管理]をタップしてから、Bitmojiキーボードを切り替えます。
BitmojiがAndroidで機能しないのはなぜですか?
デバイスの設定に移動します。 [一般管理]をタップしてから、[言語と入力]を選択します。 [画面上]または[仮想キーボード]をタップしてから、[キーボードの管理]を選択します。 Bitmojiキーボードのアクセスボタンをオフに切り替えます。
SamsungキーボードにBitmojiを追加するにはどうすればよいですか?
Bitmojiキーボードにアクセスするには、[設定]メニューに移動して選択します。 [キーボードを有効にする]を選択します ドロップダウンメニュー。これにより、モバイルデバイスの[言語と設定]メニューに移動します。メッセージでBitmojiキーボードを使用するには、「BitmojiandroidKeyboard」の横にあるスイッチを「on」に切り替えて有効にします。
AndroidはBitmojiを使用できますか?
デバイスのシステム設定からAndroidキーボードにBitmojiを追加できます 。 Bitmojiを作成して、Androidからのメッセージに組み込むのは簡単です。絵文字と同様に、アプリをダウンロードしてBitmojiキーボードを有効にするだけです。
Bitmojiアプリが機能しないのはなぜですか?
Bitmojiが突然機能しなくなった場合は、SnapchatアカウントとBitmoji間のリンク エラーが発生した可能性があります。これを修正するには、Bitmojiアカウントを再リンクして接続を更新してみてください。 Snapchatを開き、画面の左上隅にあるプロフィールアイコンをタップします。
AndroidでBitmojiをリセットするにはどうすればよいですか?
次の手順に従ってください。
- Bitmojiアプリで、右上隅にある歯車のアイコンをタップします。
- [マイデータ]をタップします
- [アバターをリセット]をタップします
- アバターをリセットすることを確認します。
AndroidでFriendmojiテキストを送信するにはどうすればよいですか?
Q:Friendmojiを設定するにはどうすればよいですか?
- Bitmojiアプリで、ステッカーページの[友情をオンにする]バナーをタップします。
- [連絡先を接続]をタップして、ステッカーに友達が表示されるようにします。
- 有効な電話番号を追加してください。
- SMS経由で送信された確認コードを入力して、電話番号を確認します。
BitmojiはSamsungで動作しますか?
この機能は、現在Android10以降を実行している一部のSamsungデバイスで利用可能です 。
キーボードでBitmojiを有効にするにはどうすればよいですか?
携帯電話にBitmojiをインストールし、サインアップまたはログインします。デバイスの設定に移動します。 [言語]をタップして、>仮想キーボードまたはオンスクリーンキーボードを入力します。 [キーボードの管理]をタップしてから、Bitmojiキーボードを切り替えます 。
AndroidでFriendmojiを使用できますか?
AndroidでFriendmojiを実行できますか? BitmojiライブラリにはFriendmojiが含まれます 、友達のアバターとアバターを一緒に表示します。 Bitmojiをタップすると、スナップに追加されます。 Friendmojiステッカーをタップしてドラッグします。
AndroidでBitmojiテキストを送信するにはどうすればよいですか?
Bitmojiキーボードの使用
- テキストフィールドをタップしてキーボードを表示します。
- キーボードで、スマイリーフェイスのアイコンをタップします。 …
- 画面の中央下にある小さなBitmojiアイコンをタップします。
- 次に、すべてのBitmojiを含むウィンドウが表示されます。 …
- 送信するBitmojiが見つかったら、タップしてメッセージに挿入します。
Mojitok Samsungとは何ですか?
mojitokでグローバルに! ステッカーを提供するステッカープラットフォーム 世界中の1兆人以上のユーザーに。 Samsung Galaxyシリーズ、Apple iMessage、Zaloなどを介して。
-
 Windows10のフォルダーにパスワードロックを設定する方法
Windows10のフォルダーにパスワードロックを設定する方法コンピュータを他の人と共有する際の最大の問題の1つは、ファイルを非公開にすることが難しいことです。幸い、Windows 10では、フォルダーにパスワードロックを作成して、自分とそのパスワードで信頼できる人だけがフォルダーにアクセスできるようにすることができます。パスワードでロックされたフォルダを設定する手順は次のとおりです。 ロックされたフォルダの作成 1.コンピュータに新しいフォルダを作成します。 2.フォルダを開き、その中を右クリックします。 3.フォルダに追加する新しいテキストドキュメントを選択します。ドキュメントにパスワードファイルまたはその他の任意の名前を付けて、開きます。
-
 Windows10プログラムをシステムトレイに送信する方法
Windows10プログラムをシステムトレイに送信する方法通常、プログラムまたはアプリを最小化すると、タスクバーに移動します。これにより、最大化する必要があるときにすばやくアクセスできます。ただし、ブラウザにファイルをダウンロードする場合など、バックグラウンドで実行する必要がある場合は、タスクバーを乱雑にするプログラムが必要ない場合があります。その場合は、代わりにWindows10プログラムをシステムトレイに送信することをお勧めします。 一部のプログラムにはデフォルトでこのオプションがありますが、多くのプログラムにはありません。いくつかのサードパーティツールを使用すると、最小化オプションまたはホットキーを使用して、Windows10プログラムをシス
-
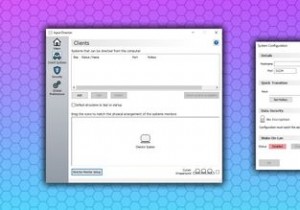 ラップトップを外部モニターとして使用する方法
ラップトップを外部モニターとして使用する方法仕事に追加のモニターを使用すると、生産性が大幅に向上します。MicrosoftWordとChromeの間で画面を分割する必要はありません。どのウィンドウが一番上になるかを優先する必要はもうありません。マルチモニターのセットアップも見栄えがよく、使用していないときは追加の画面をメディアディスプレイとして使用できます。 追加のモニターはなく、追加のラップトップがある場合は、ラップトップを一種のセカンドスクリーンとして再利用できます。ノートパソコンを外部モニターとして使用する方法は次のとおりです。 ラップトップをセカンドモニターとして使用できますか? マルチモニターシステムは比較的一般的です。あ
