AndroidからPCにワイヤレスでファイルを転送するにはどうすればよいですか?
Androidからコンピューターにワイヤレスでファイルを転送するにはどうすればよいですか?
Wi-FiDirectを使用してAndroidからWindowsにファイルを転送する方法
- [設定]>[ネットワークとインターネット]>[ホットスポットとテザリング]を使用して、Androidデバイスをモバイルホットスポットとして設定します。 …
- AndroidとWindowsでFeemを起動します。 …
- Wi-Fi Directを使用してAndroidからWindowsにファイルを送信し、宛先デバイスを選択して、[ファイルの送信]をタップします。
AndroidからPCに写真をワイヤレスで転送できますか?
携帯電話アプリを使用して、Android携帯電話からWindows10PCに写真を転送できます。 。 …携帯電話からコンピュータに写真を送信する必要がある場合は、メール、Googleフォト、または直接ケーブル接続を使用できます。ただし、電話からPCにワイヤレスで転送する方が迅速で便利な場合があります。
Samsung AndroidからPCにワイヤレスでファイルを転送するにはどうすればよいですか?
Samsung電話からWindows10PCにファイルをドラッグアンドドロップするにはどうすればよいですか?
- PCの電話アプリで電話画面を開きます。
- [マイファイル]セクションのフォルダに移動します。
- チェックマークが表示されるまで、目的のファイルを長押しします。
- 追加のファイルを転送するには、それらをタップするだけです。
AndroidからPCにファイルを転送するための最良の方法は何ですか?
AndroidからPCやその他の方法でファイルを転送するのに最適な5つのAndroidアプリ!
- AirDroidまたはPushbullet。
- クラウドストレージアプリ。
- Feem。
- ResilioSync。
- Xender。
電話とコンピューター間でファイルを共有するにはどうすればよいですか?
オプション2:USBケーブルでファイルを移動する
- スマートフォンのロックを解除します。
- USBケーブルを使用して、スマートフォンをパソコンに接続します。
- スマートフォンで、[USB経由でこのデバイスを充電する]通知をタップします。
- [USBを使用する]で、[ファイル転送]を選択します。
- コンピュータでファイル転送ウィンドウが開きます。
WiFi経由でファイルを転送するにはどうすればよいですか?
ファイルをデバイスに転送するには、次の手順に従います。
- ブラウザでWiFiファイル転送のWebページにアクセスします。
- [ファイルをデバイスに転送]の下の[ファイルの選択]ボタンをクリックします。
- ファイルマネージャで、アップロードするファイルを見つけて、[開く]をクリックします。
- メインウィンドウから[アップロードの開始]をクリックします。
- アップロードの完了を許可します。
Androidからコンピューターに写真をダウンロードするにはどうすればよいですか?
まず、ファイルを転送できるUSBケーブルを使用してスマートフォンをPCに接続します。
- スマートフォンの電源を入れて、ロックを解除します。デバイスがロックされている場合、PCはデバイスを見つけることができません。
- PCで、[スタート]ボタンを選択し、[写真]を選択して写真アプリを開きます。
- [インポート]>[USBデバイスから]を選択し、指示に従います。
写真がコンピューターにインポートされないのはなぜですか?
Wi-Fi経由でファイルを転送するには、コンピューターと写真を含むスマートフォンまたはその他のデバイスの両方がネットワークに接続されている必要があります。どちらかがWi-Fiに接続されていない場合、PCは写真を閲覧できません 。両方のデバイスの設定を確認し、それぞれが同じネットワークにログインしていることを確認してください。
Samsungでファイルを共有するにはどうすればよいですか?
Galaxy S6 / S6 Edgeの簡単な共有機能を使用してファイルを簡単に共有するにはどうすればよいですか?
- ギャラリーから[共有]をタップします。
- 連絡先アイコンをタップします。
- 必要な連絡先を選択し、[完了]をタップします。
- 受信者を確認したら、[OK]をタップします。
- モバイルネットワーク経由でファイルを共有する場合、追加料金が発生する場合があります。
- 受信者側から。
SamsungからWindows10にワイヤレスでファイルを転送するにはどうすればよいですか?
AndroidからPCWi-Fiへのファイル転送–方法は次のとおりです:
- PCにDroidTransferをダウンロードして実行します。
- AndroidスマートフォンでTransferCompanionアプリを入手してください。
- TransferCompanionAppを使用してDroidTransferQRコードをスキャンします。
- これで、コンピューターと電話がリンクされました。
SamsungでUSB転送を有効にするにはどうすればよいですか?
AndroidのUSB接続を構成する方法
- 設定アプリを開きます。
- ストレージを選択してください。
- [アクションオーバーフロー]アイコンをタッチして、[USBコンピューター接続]コマンドを選択します。
- メディアデバイス(MTP)またはカメラ(PTP)のいずれかを選択します。メディアデバイス(MTP)がまだ選択されていない場合は、選択します。
-
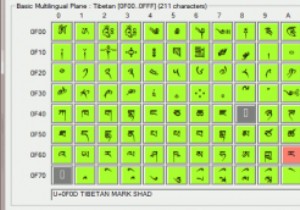 Windows用の3文字コード表の代替
Windows用の3文字コード表の代替私たちは国際的なインターネットに住んでおり、多くの人が多くの言語を話します。他の言語、特に東部の言語で書くことは、米国のキーボードレイアウトを使用して非常に困難です。このため、MicrosoftWindowsのアクセサリメニューには文字コード表アプリケーションが含まれています。ただし、探しているものを見つけるためにすべてのキャラクターを調べなければならないのは面倒かもしれません。時が経つにつれて、開発者は生活をより便利にする代替案や拡張機能を作ることを決定しました。それらのいくつかを見てみましょう! 1。 BabelMap おそらく最も広範な文字コード表の1つである、BabelMa
-
 Windows10でカスタムキーボードショートカットを作成する方法
Windows10でカスタムキーボードショートカットを作成する方法忙しい日には、特定のソフトウェアを繰り返し開いたり、再度開いたりすることがあります。デスクトップのショートカットや固定されたタスクバーのショートカットを使用しても問題はありませんが、カスタムショートカットを使用すると、ソフトウェアを探したり開いたりする時間を大幅に短縮できます。結局のところ、キーボードは常に目の前にあります。キーボードを使用してみませんか? Windows10でカスタムキーボードショートカットを作成するためのいくつかのオプションを次に示します。 固定されたアプリケーションの利用 タスクバーで固定されたアプリケーションを使用している場合、それらのアプリケーションのホットキーがす
-
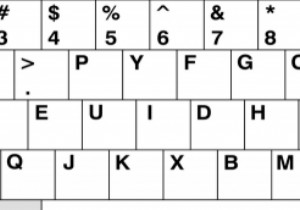 WindowsでのキーボードのDVORAKおよびCOLEMAKへの再マッピング
WindowsでのキーボードのDVORAKおよびCOLEMAKへの再マッピング海外でコンピューターを使用したことがある場合は、異なるキーボードレイアウト。英語圏の大多数の人々はQWERTYに精通していますが、より速い入力速度、より少ない筋肉疲労、および他の多くの利点を主張する代替案が存在します。 QWERTY配列を使用することで開発された習慣を破るのが難しいため、真実かどうかは定かではありませんが、人気のあるDVORAKレイアウトにかかわらず、レイアウトをこれまでになく簡単に変更できると言えます。もっとあいまいなCOLEMAK。 DVORAK DVORAKレイアウトは、QWERTYの完全な代替として意図されていますが、完全に異なる文字レイアウトと句読点の配
