Windows 7でワイヤレス接続を修正するにはどうすればよいですか?
幸い、Windows 7には、壊れたネットワーク接続を修復するために使用できるトラブルシューティング機能が組み込まれています。 [スタート]→[コントロールパネル]→[ネットワークとインターネット]を選択します。次に、[ネットワークと共有センター]リンクをクリックします。 [ネットワークの問題を修正する]リンクをクリックします。
Windows 7がWiFiに接続していない場合はどうすればよいですか?
Windows 7
- [スタート]メニューに移動し、[コントロールパネル]を選択します。
- [ネットワークとインターネット]カテゴリをクリックし、[ネットワークと共有センター]を選択します。
- 左側のオプションから、[アダプター設定の変更]を選択します。
- ワイヤレス接続のアイコンを右クリックして、[有効にする]をクリックします。
Windows 7でワイヤレスを有効にするにはどうすればよいですか?
Windows 7
- [スタート]メニューに移動し、[コントロールパネル]を選択します。
- [ネットワークとインターネット]カテゴリをクリックし、[ネットワークと共有センター]を選択します。
- 左側のオプションから、[アダプター設定の変更]を選択します。
- ワイヤレス接続のアイコンを右クリックして、[有効にする]をクリックします。
Windows 7でワイヤレスネットワークをリセットするにはどうすればよいですか?
Windows7でワイヤレスアダプタをリセットする方法
- [スタート]メニューから[コントロールパネル]を開きます。
- コントロールパネルの検索ボックスに「アダプタ」と入力します。 …
- 開いたウィンドウでワイヤレスアダプタのアイコンを見つけます。
- アイコンを右クリックし、ドロップダウンオプションから[無効にする]を選択します。 …
- アイコンをもう一度右クリックします。
Windows 7でインターネット接続を修正するにはどうすればよいですか?
Windows7ネットワークとインターネットトラブルシューティングの使用
- [スタート]をクリックし、検索ボックスに「ネットワークと共有」と入力します。 …
- [問題のトラブルシューティング]をクリックします。 …
- [インターネット接続]をクリックしてインターネット接続をテストします。
- 指示に従って問題を確認します。
- 問題が解決したら、完了です。
コンピューターがWi-Fiに接続しないのはなぜですか?
Androidデバイスでは、設定をチェックして、デバイスの機内モードがオフになっていて、Wi-Fiがオンになっていることを確認してください 。 3.コンピューターの別のネットワークアダプター関連の問題は、ネットワークアダプタードライバーが古くなっていることである可能性があります。基本的に、コンピュータードライバーは、コンピューターのハードウェアに動作方法を指示するソフトウェアです。
Windows 7を修復するにはどうすればよいですか?
Windows7のシステム回復オプション
- コンピュータを再起動します。
- Windows7のロゴが表示される前にF8キーを押します。
- [詳細ブートオプション]メニューで、[コンピューターの修復]オプションを選択します。
- Enterキーを押します。
- システム回復オプションが利用可能になります。
Windows 7で不足しているワイヤレスアダプターを修正するにはどうすればよいですか?
一般的なトラブルシューティング
- [マイコンピュータ]を右クリックし、[プロパティ]をクリックします。
- [ハードウェア]タブをクリックし、[デバイスマネージャー]をクリックします。
- インストールされているネットワークアダプタのリストを表示するには、[ネットワークアダプタ]を展開します。 …
- コンピューターを再起動してから、システムにネットワークアダプタードライバーを自動的に検出してインストールさせます。
Windows7でワイヤレスホットスポットに接続する方法
- 必要に応じて、ラップトップのワイヤレスアダプタをオンにします。 …
- タスクバーのネットワークアイコンをクリックします。 …
- 名前をクリックして[接続]をクリックして、ワイヤレスネットワークに接続します。 …
- 必要に応じて、ワイヤレスネットワークの名前とセキュリティキー/パスフレーズを入力します。 …
- [接続]をクリックします。
[スタート]ボタンをクリックし、デバイスマネージャを入力します 検索ボックスをクリックし、[デバイスマネージャー]を選択します。 [ネットワークアダプタ]を展開し、名前に[ワイヤレスアダプタ]または[WiFi]という単語が含まれるデバイスがあるかどうかを確認します。
ネットワークアダプタを手動でリセットするにはどうすればよいですか?
知っておくべきこと
- Wi-Fiアダプターの無効化/有効化:[設定]>[ネットワークとインターネット]>[アダプターオプションの変更]に移動します。 …
- すべてのWi-Fiネットワークアダプターをリセットする:[設定]> [ネットワークとインターネット]に移動し、[ネットワークリセット]>[今すぐリセット]を選択します。
- いずれかのオプションを選択した後、ネットワークに再接続してネットワークパスワードを再入力する必要がある場合があります。
Windows 7でシステムをリセットするにはどうすればよいですか?
ディスクをインストールせずにWindows7を工場出荷時の設定にリセットするために必要な手順は次のとおりです。
- ステップ1:[スタート]をクリックし、[コントロールパネル]を選択して[システムとセキュリティ]をクリックします。
- ステップ2:新しいページに表示される[バックアップと復元]を選択します。
Wi-Fiネットワークに再接続するには、次の手順を使用します。
- 設定を開きます。
- [ネットワークとインターネット]をクリックします。
- Wi-Fiをクリックします。 …
- Wi-Fiトグルスイッチをオフにします。
- Wi-Fiトグルスイッチをオンにします。 …
- [利用可能なネットワークを表示する]オプションをクリックします。
- リストからワイヤレスネットワークを選択します。
- [接続]ボタンをクリックします。
修正:
- [スタート]メニューをクリックし、[コンピューター]>[管理]を右クリックします。
- [システムツール]セクションで、[ローカルユーザーとグループ]をダブルクリックします。
- [グループ]をクリック>[管理者]を右クリック>[グループに追加]>[追加]>[詳細]>[今すぐ検索]>[ローカルサービス]をダブルクリック>[OK]をクリックします。
-
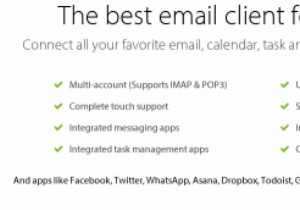 MailBird:MicrosoftOutlookの優れた代替手段
MailBird:MicrosoftOutlookの優れた代替手段MailBirdは、MicrosoftOutlookやMozillaThunderbirdなどのより確立された名前と比較して、Windows用の比較的新しい電子メールクライアントです。ただし、ここ数年で成長し、前述のアプリに取って代わるほど成熟しています。 Windows 10を使用していて、新しいメールアプリに満足できない場合は、MailBirdを試してみることもできます。あなたはそれを好きかもしれません。 インストール MailBirdは、最大3つの電子メールアカウントに無料でダウンロードして使用できますが、3つ以上の電子メールアカウントに接続したいユーザー向けにProバージョンがあり
-
 Windowsで新しい言語キーボードを追加する方法
Windowsで新しい言語キーボードを追加する方法新しいバージョンのWindows8(または10)をインストールする場合、デフォルトで英語の米国や英国などの目的の言語を選択できます。しかし、キーボードに新しい言語を追加して、プロジェクトに取り組んでいるときや中国語で記事を書いているときにいつでも切り替えることができることをご存知ですか?この機能を有効にすると、簡単に操作できます。簡単で、スイッチボタンがタスクバーに表示されます。 別の注意点として、Microsoft Office 2013を使用している場合は、アクティブ化した後でこの機能を最大化する別の方法があります。それでは始めましょう。 注 :ここでの手順はWindows 8向けです
-
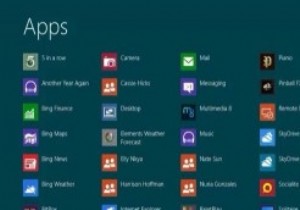 手に入れるべき4つの新しいWindows8アプリ
手に入れるべき4つの新しいWindows8アプリWindows 8を最大限に活用するための最良の方法の1つは、Modern/Metroアプリに慣れることです。まだアプリを使い始めていない場合は、Windowsストアにたくさんのアプリがあります。必要なものが見つからない場合は、使用できる代替のアプリストアが常にあります。最近登場した最も便利なアプリのいくつかを紹介します! 1。ドロップボックス はい、DropboxはWindows 8の時流に乗ったばかりで、スタート画面の快適さからシステムを使用できる新しいアプリをリリースしました。これで、ファイルやフォルダーを管理し、Metroのルックアンドフィールを完全に補完する非常に洗練された
