よくある質問:ファイルをWindows7からWindows10に転送するにはどうすればよいですか?
ファイルをバックアップした外部ストレージデバイスをWindows10PCに接続します。 [スタート]ボタンを選択し、[設定]を選択します。 [更新とセキュリティ]>[バックアップ]>[バックアップと復元(Windows 7)]に移動します。 [ファイルを復元する別のバックアップを選択]を選択します。
Windows7からWindows10にワイヤレスでファイルを転送するにはどうすればよいですか?
共有の設定
- ファイルエクスプローラーを開きます。
- 共有するファイルがあるフォルダの場所を参照します。
- 1つ、複数、またはすべてのファイルを選択します。
- [共有]タブをクリックします。 …
- [共有]ボタンをクリックします。
- 連絡先、近くの共有デバイス、またはMicrosoft Storeアプリの1つ(メールなど)を選択します
古いコンピューターから新しいコンピューターにファイルを移動するにはどうすればよいですか?
これがあなたが自分で試すことができる5つの最も一般的な方法です。
- クラウドストレージまたはWebデータ転送。 …
- SATAケーブルを介したSSDおよびHDDドライブ。 …
- 基本的なケーブル転送。 …
- ソフトウェアを使用してデータ転送を高速化します。 …
- WiFiまたはLANを介してデータを転送します。 …
- 外部ストレージデバイスまたはフラッシュドライブを使用する。
プログラムをWindows7からWindows10に転送できますか?
再インストールせずに、コンピューター上のプログラム、データ、およびユーザー設定を別のコンピューターに移行できます。 EaseUS PCTrans Microsoft Office、Skype、Adobeソフトウェア、およびその他の一般的なプログラムのWindows7からWindows11/10への転送をサポートします。
Windows10はWindows7とネットワーク接続できますか?
HomeGroupはWindows7でのみ使用できます 、Windows 8. x、およびWindows 10。これは、WindowsXPおよびWindowsVistaマシンに接続できないことを意味します。ネットワークごとに存在できるHomeGroupは1つだけです。 …HomeGroupパスワードで参加しているコンピューターのみが、ローカルネットワーク上のリソースを使用できます。
同じMicrosoftアカウントを使用して新しいWindows10PCにサインインします 古いPCで使用しました。次に、ポータブルハードドライブを新しいコンピューターに接続します。Microsoftアカウントでサインインすると、設定が新しいPCに自動的に転送されます。
コンピューター間でファイルを転送する最速の方法は何ですか?
PCからPCに転送する最も速くて簡単な方法は、転送媒体として会社のローカルエリアネットワークを使用することです。 。両方のコンピューターがネットワークに接続されている場合、一方のコンピューターのハードドライブをもう一方のコンピューターのハードドライブとしてマップし、Windowsエクスプローラーを使用してコンピューター間でファイルをドラッグアンドドロップできます。
ファイル、プログラム、設定を自分で転送する手順は次のとおりです。
- 1)古いファイルをすべてコピーして新しいディスクに移動します。 …
- 2)プログラムをダウンロードして新しいPCにインストールします。 …
- 3)設定を調整します。 …
- 1)Zinstallの「WinWin」。この製品は、プログラム、設定、ファイルなどすべてを新しいPCに119ドルで転送します。
Windows 7から10にアップグレードすると、ファイルが削除されますか?
はい 、Windows 7以降のバージョンからアップグレードすると、個人のファイル、アプリケーション、および設定が保持されます。
データを失うことなく、Windows7をWindows10にアップグレードできますか?
Windows7からWindows10にアップグレードしても、データが失われることはありません 。 。 。とにかくデータをバックアップすることは常に良い考えですが、アップグレードが適切に行われない場合に備えて、このようなメジャーアップグレードを実行するときはさらに重要です。 。 。
お気に入りをWindows7からWindows10に転送するにはどうすればよいですか?
Windows 7IEのお気に入りをWindows10に転送するにはどうすればよいですか?
- Windows7PCに移動します。
- InternetExplorerブラウザを開きます。
- [お気に入り、フィード、履歴を表示]を選択します。 Alt+Cを押してお気に入りにアクセスすることもできます。
- [インポートとエクスポート]を選択します…。
- [ファイルにエクスポート]を選択します。
- [次へ]をクリックします。
- オプションのチェックリストで、[お気に入り]を選択します。
- [次へ]をクリックします。
-
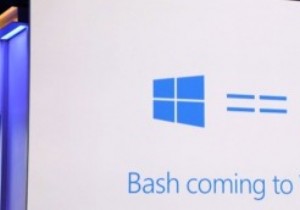 Windows10でBashを使用する方法
Windows10でBashを使用する方法最近、Microsoftは毎年開催されるBuildカンファレンスに参加し、Linux開発者のCanonicalの助けを借りてBashシェルをWindows10に導入すると発表しました。このニュースは、WindowsコミュニティだけでなくLinuxコミュニティでも大きな反響を呼んでいます。誰もがそれがどのようなものか、それを入手する方法、そしてなぜそれが存在するのかを知りたがっています。 これが私たちがこれを作成した理由です。これは、今日のWindows10インストールでBashを機能させる方法についてのガイドです。これはかなり退屈なプロセスですが、オタクの場合は、これを試してみることをお勧め
-
 Windows10でラップトップタッチパッドのミドルクリックをシミュレートする方法
Windows10でラップトップタッチパッドのミドルクリックをシミュレートする方法マウスの中ボタンは、左右の兄弟よりも使用頻度が低い場合がありますが、間違いなくファンがいます。残念ながら、多くのラップトップには、トラックパッドと、左クリックと右クリック用の2つのボタンしかありません。これは、ラップトップを使用しているときに、多くのミドルクリック愛好家が暗闇に残されていることを意味します。ミドルクリックタッチパッド機能を有効にする方法はありますか? 幸い、Windows 10を使用している場合は、タッチパッドのミドルクリックを有効にする方法がいくつかあります。 高精度タッチパッドをお持ちの場合 ラップトップに高精度のタッチパッドが搭載されている場合は、Windows 10
-
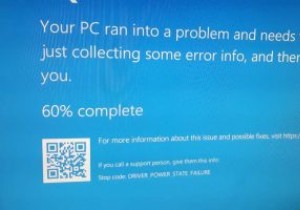 Windows10で「ドライバーの電源状態の失敗」エラーを修正する方法
Windows10で「ドライバーの電源状態の失敗」エラーを修正する方法ランダムな死のブルースクリーンを取得することを楽しむ人は誰もいません。彼らは恐ろしく、通常あなたに多くの詳細を与えません。通常、画面にはエラーコードまたはメッセージが表示されます。 「ドライバの電源状態の障害エラー」が表示されても、心配する必要はありません。これは、通常、すべて自分でトラブルシューティングして修正できるエラーの1つです。あなたがしなければならないのは、どこから始めればよいかを知ることだけです。 ドライバーの電源状態障害エラーの一般的な原因 名前からすると、このエラーはドライバまたは電源装置に関係していると思われるかもしれません。どちらも正しい可能性があります。 Windows
