Windows 7で遅いインターネットを修正するにはどうすればよいですか?
Windows 7でインターネット速度を上げるにはどうすればよいですか?
- ステップ1すべてのWindowsソフトウェアを更新します。 Windows 7ではすべてが最新である必要があるため、それを必要とするソフトウェアを更新してください。
- ステップ2より高速なWebブラウザを選択します。 …
- ステップ3CMDプロンプトインターネット速度トリックを使用します。 …
- ステップ4別のCMDプロンプトトリックを使用します。 …
- ステップ5InternetExplorer9のオプションを変更します。 …
- ステップ6namebenchを取得します。 …
- 5つのコメント。
22分。 2011年。
コンピュータだけでインターネットが非常に遅いのはなぜですか?
モデムやルーター、Wi-Fi信号、ケーブル回線の信号強度、ネットワーク上のデバイスが帯域幅を飽和させている、またはDNSサーバーが遅いなどの問題が発生している可能性があります。これらのトラブルシューティング手順は、原因を特定するのに役立ちます。
何かがそれらのリソースを使い果たしているため、PCの動作が遅くなっています。突然実行速度が低下した場合、たとえば、暴走したプロセスがCPUリソースの99%を使用している可能性があります。または、アプリケーションでメモリリークが発生し、大量のメモリを使用しているため、PCがディスクにスワップしている可能性があります。
Windows 7で遅い応答を修正するにはどうすればよいですか?
Windows7を最適化してパフォーマンスを向上させるためのヒントをいくつか紹介します。
- パフォーマンストラブルシューティングをお試しください。 …
- 使用しないプログラムを削除します。 …
- 起動時に実行するプログラムの数を制限します。 …
- ハードディスクを最適化します。 …
- ハードディスクをクリーンアップします。 …
- 同時に実行するプログラムの数を減らします。 …
- 視覚効果をオフにします。 …
- 定期的に再起動してください。
デスクトップでインターネットを高速化するにはどうすればよいですか?
スピードを上げてサーフィンを続けましょう
- データ上限を検討してください。
- ルーターをリセットします。
- ルーターの位置を変更します。
- イーサネット接続を使用します。
- 広告をブロックします。
- 合理化されたブラウザを使用します。
- ウイルススキャナーをインストールします。
- クリアキャッシュプラグインをインストールします。
9февр。 2021年。
Windows 7でインターネット速度を確認するにはどうすればよいですか?
Windows 7コンピューターのネットワーク接続速度を確認するにはどうすればよいですか? [詳細設定]タブに移動し、[リンク速度とデュプレックス]を選択します。右側に、ネットワークカードが設定されている速度が表示されます。
遅いコンピューターを修正するにはどうすればよいですか?
遅いコンピュータを修正する10の方法
- 未使用のプログラムをアンインストールします。 (AP)…
- 一時ファイルを削除します。 Internet Explorerを使用するときはいつでも、すべての閲覧履歴がPCの奥深くに残ります。 …
- ソリッドステートドライブを取り付けます。 (サムスン)…
- より多くのハードドライブストレージを取得します。 (WD)…
- 不要な起動を停止します。 …
- RAMを増やします。 …
- ディスクの最適化を実行します。 …
- ディスククリーンアップを実行します。
18日。 2013г。
Wi-Fiが2020年に非常に遅いのはなぜですか?
インターネットは、次のようなさまざまな理由で低速になる可能性があります。ネットワークが圧倒されている。古い、安価な、または遠すぎるWiFiルーター。 VPNの使用。
私のコンピューターまたはインターネットは遅いですか?
PC PitstopまたはSpeedTest.netにアクセスして、インターネット速度をテストできます。ダウンロード速度が1.2メガビット/秒(1200 kbps)以上でない場合は、インターネット接続が低速です。 …これらのテストを使用して、インターネットプロバイダーから宣伝されている速度に近づいていることを確認します。
Windows 7コンピューターをクリーンアップするにはどうすればよいですか?
Windows 7コンピューターでディスククリーンアップを実行するには、次の手順に従います。
- [開始]をクリックします。
- すべてのプログラムをクリック|アクセサリー|システムツール|ディスククリーンアップ。
- ドロップダウンメニューから[ドライブC]を選択します。
- [OK]をクリックします。
- ディスククリーンアップにより、コンピュータの空き容量が計算されます。これには数分かかる場合があります。
23日。 2009年。
Windows 7でRAMをクリアするにはどうすればよいですか?
これを修正するには、次の手順に従います。
- [スタート]をクリックし、[プログラムとファイルの検索]ボックスにmsconfigと入力して、[プログラム]リストの[msconfig]をクリックします。
- [システム構成]ウィンドウで、[ブート]タブの[詳細オプション]をクリックします。
- [最大メモリ]チェックボックスをオフにして、[OK]をクリックします。
- コンピューターを再起動します。
コンピュータの起動が遅いのを修正するにはどうすればよいですか?
スローブートの修正
- 修正#1:HDDやRAMを確認します。
- 修正#2:スタートアップアプリケーションを無効にします。
- 修正#3:一時ファイルを削除します。
- 修正#4:HDDのデフラグ。
- 修正#5:ウイルスをチェックします。
- 修正#6:スタートアップ修復を実行します。
- 修正#7:chkdskとsfcを実行します。
- リンクされたエントリ。
コンピュータが非常に遅く、応答しないのはなぜですか?
バックグラウンドプログラム
コンピュータの速度が遅い最も一般的な理由の1つは、プログラムがバックグラウンドで実行されていることです。コンピュータが起動するたびに自動的に起動するTSRとスタートアッププログラムを削除または無効にします。
Windows 7でスタートアッププログラムをオフにするにはどうすればよいですか?
Windows7およびVistaでスタートアッププログラムを無効にする方法
- [スタート]メニューの[Orb]をクリックし、検索ボックスに「MSConfig」と入力してEnterキーを押すか、msconfig.exeプログラムリンクをクリックします。
- [システム構成]ツール内で、[スタートアップ]タブをクリックし、Windowsの起動時に起動しないようにするプログラムボックスのチェックを外します。
11янв。 2019г。
コンピューターをクリーンアップして高速化するにはどうすればよいですか?
コンピュータをより速く実行するための10のヒント
- コンピュータの起動時にプログラムが自動的に実行されないようにします。 …
- 使用しないプログラムを削除/アンインストールします。 …
- ハードディスクの空き容量を増やします。 …
- 古い写真やビデオをクラウドまたは外付けドライブに保存します。 …
- ディスクのクリーンアップまたは修復を実行します。 …
- デスクトップコンピュータの電源プランを高性能に変更します。
20日。 2018г。
-
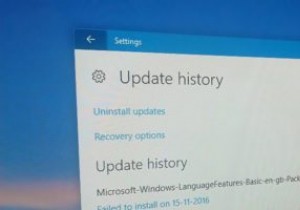 Windows10で更新履歴を見つける方法
Windows10で更新履歴を見つける方法Windows 10では、更新をほとんど制御できません。実際、アップデートは自動的にインストールされます。必要に応じて、更新を延期し(Proバージョンを使用している場合)、アクティブ時間とカスタム再起動時間を設定して、更新のインストールを容易にすることができます。アップデートがインストールされるたびに、アクションセンターに、アップデートがインストールされたことを知らせる簡単な通知が届きます。 Windowsはサイレントに更新プログラムをダウンロードしてインストールしているため、Windowsシステムにインストールされている更新プログラムや、問題の原因となっている更新プログラムを知りたい場合が
-
 Windows 10でモニターをカラーキャリブレーションする方法(およびその理由)
Windows 10でモニターをカラーキャリブレーションする方法(およびその理由)モニターの側面にあるボタンを押すだけで、最高のものを期待するだけでなく、Windows 10に組み込まれているカラーキャリブレーションツールを使用すると、モニターが適切なレベルの暗さ、色、およびその間のすべてを表示していることを確認できます。コンテンツプロデューサーにとって、あなたの作品がすべてのデバイスで同じまたは類似して表示されることを確認することが重要です。したがって、業界標準に正確です。カジュアルなユーザーの場合、映画、ゲーム、写真を最高の状態で見せたいと思うでしょう。 モニターの物理ボタンとカラーキャリブレーションツールを使用して調整を行う前に、モニターを工場出荷時のカラー設定にリ
-
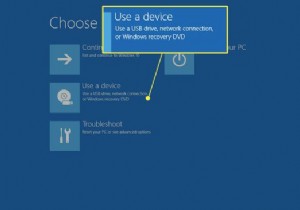 リカバリUSBでWindows10を復活させる方法
リカバリUSBでWindows10を復活させる方法知っておくべきこと コンピュータの電源を切った状態で、USBリカバリドライブを挿入し、 Shiftを押し続けます キーを押してPCの電源を入れます。 シフトを押し続ける Windowsの[詳細なスタートオプション]メニューを表示します。 デバイスを使用を選択します USBドライブを選択します。 USBリカバリドライブがない場合は、[このPCをリセット]を使用してWindowsの新しいコピーをインストールします。 この記事では、リカバリUSBを使用してWindows10を復活させる方法について説明します。独自のWindows10リカバリUSBを作成するか、USBドライブから新しいバージョ
