Windows 10で長いファイル名を有効にするにはどうすればよいですか?
長すぎるファイル名を取得するにはどうすればよいですか?
6つの回答
- (パスが長すぎる場合)最初にフォルダーをWindowsエクスプローラーの上位レベルにコピーしてから、ローカルコンピューターに移動します。
- (ファイル名が長すぎる場合)まず、アーカイブアプリケーションでそれらをzip / rar / 7zしてから、アーカイブファイルをローカルコンピューターにコピーしてから、コンテンツを抽出します。
NTFSは長いファイル名をサポートしていますか?
Windows FATおよびNTFSファイルシステムは、長いファイル名をサポートしているため、8.3ファイル名に制限されていません。 、ただし、8.3バージョンの長いファイル名は引き続きサポートされます。
Windowsのファイル名が長すぎるのを修正するにはどうすればよいですか?
Windowsで「ファイル名が長すぎる」問題を修正する方法
- Windowsでファイル名の長さが問題になるのはなぜですか?
- 簡単な修正。
- 簡単ではない修正。
- PowerShellを使用してファイルまたはディレクトリを移動、削除、またはコピーします。
- Copy-Itemを使用してディレクトリをコピーします。
- Move-Itemを使用してディレクトリを移動します。
- Remove-Itemを使用してディレクトリを削除します。
最大パス長の制限をどのように変更しますか?
Windows Startに移動し、REGEDITと入力します。レジストリエディタを選択します。レジストリエディタで、次の場所に移動します:HKEY_LOCAL_MACHINESYSTEMCurrentControlSetControlFileSystem。
…
DWORD(32ビット)値を選択します。
- 新しく追加したキーを右クリックして、[名前の変更]を選択します。
- キーにLongPathsEnabledという名前を付けます。
- Enterキーを押します。
ファイルの名前を変更できないのはなぜですか?
別のプログラムでまだ使用されているためにファイルやフォルダの名前を変更できない場合があります 。プログラムを閉じて、再試行する必要があります。 …これは、ファイルがすでに別のウィンドウで削除または変更されている場合にも発生する可能性があります。この場合は、F5キーを押してウィンドウを更新し、再試行してください。
ソースパスが長すぎるのをどのように修正しますか?
サードパーティのアプリケーションを使用せずにこれを簡単に修正する方法はいくつかあります。 フォルダパスを確認し、その間のフォルダ名の一部を短くして、ファイルパスを減らします 長さ。
有効なNTFSロングパスが見つかりませんか?
Windows10の「NTFSロングパスポリシーを有効にする」オプションがありません
- Windowsキーを押して、gpeditと入力します。 mscを入力し、Enterキーを押します。
- ローカルコンピューターポリシーに移動>コンピューターの構成>管理用テンプレート>システム>ファイルシステム>NTFS。
- [NTFSロングパスを有効にする]オプションをダブルクリックして、有効にします。
ファイル名には長すぎますか?
Windowsは、最大260文字の長さのファイル名を処理できます。 、ファイルへのパスを含みます。ファイルが多くのフォルダ内にネストされている場合、および/またはファイルの名前が長い場合は、文字数の制限を超えている可能性があります。
ファイル名が長すぎるのを防ぐにはどうすればよいですか?
修正方法:「ファイル名が長すぎます」(Windowsエクスプローラーの場合)
- ステップ1–エラーが発生しているファイルを見つけます。
- ステップ2–ファイルの場所がわかったので、親または最上位のフォルダーに移動します。 …
- ステップ3–親フォルダの名前を260文字未満に減らすのに十分な短い名前に変更します。
-
 Windows11からWindows10にダウングレードする方法
Windows11からWindows10にダウングレードする方法Windows 11を試し、Windows 10を使い続けることにしたことがありますか? Windows11からWindows10にダウングレードしたいユーザーは、簡単なガイドに従って古いオペレーティングシステムに戻ってください。後でWindows11にもう一度アップグレードするための手順が追加されたため、後でこのアクションを後悔しても問題ありません。 Windows11からダウングレードする理由 新しいPCハードウェアにWindows11がプリインストールされている場合でも、Windows 11メニューの内容が気に入らない場合でも、次の理由からWindows10を使い続けることをお勧めしま
-
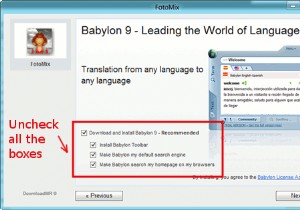 複数の画像を編集してそれらをマージする方法
複数の画像を編集してそれらをマージする方法ポケットカメラや写真の人気が高まるにつれ、次に需要が高まるのはエントリーレベルのフォトエディタであることは当然のことです。 Make Tech Easierでは、エントリーレベルからプロ級まで、多くの画像エディターをカバーしてきました。今日は、複数の画像を編集して、シンプルなツールであるFotoMixを使用してそれらをマージする方法を紹介します。 FotoMixは非常に使いやすい画像エディタであり、ワンクリック操作でトップマージするだけです。 2枚(またはそれ以上)の写真を一緒に。また、トリミング、サイズ変更、回転、ミラーフリッピング、写真の補正などの簡単な写真編集タスクにも使用できます。
-
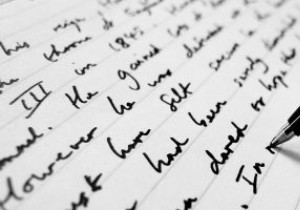 WindowsでUSBドライブの書き込み保護を解除する方法
WindowsでUSBドライブの書き込み保護を解除する方法書き込み保護機能は、含まれているファイルを保護することを目的としていますが、ファイルを移動する必要がある場合、その保護が負担になることがあります。書き込み可能な別のUSBを見つけようとしますが、もちろん、それが見つけることができる唯一のUSBドライブです。 良いニュースは、最終的にそれを取り除くことができるかどうかを確認するために試みることができるいくつかの方法があるということです。試すことができるヒントのいくつかは、信じられないほど簡単です。 USBドライブの書き込み保護を解除する方法 コンピュータの設定に関係することを始める前に、いくつかの基本的なヒントを見ていきましょう。 USBを書
