よくある質問:Windows 10でネットワークアダプターをセットアップするにはどうすればよいですか?
Windows 10では、[スタート]>[設定]>[コントロールパネル]>[ネットワークとインターネット]>[ネットワークと共有センター]>[アダプター設定の変更]をクリックします。開くネットワーク接続のリストで、ISPへの接続に使用している接続(ワイヤレスまたはLAN)を選択します。
コンピューターにネットワークアダプターを認識させるにはどうすればよいですか?
一般的なトラブルシューティング
- [マイコンピュータ]を右クリックし、[プロパティ]をクリックします。
- [ハードウェア]タブをクリックし、[デバイスマネージャー]をクリックします。
- インストールされているネットワークアダプタのリストを表示するには、[ネットワークアダプタ]を展開します。 …
- コンピューターを再起動してから、システムにネットワークアダプタードライバーを自動的に検出してインストールさせます。
ネットワークアダプタをインストールするにはどうすればよいですか?
この記事の内容
- はじめに。
- 1 PCの電源を切り、プラグを抜き、コンピュータのケースを取り外します。
- 2小さなドライバーを使用して、そのカードを固定している1本のネジを外します。
- 3新しいネットワークアダプタカードの下部にあるタブとノッチをスロットのノッチに合わせてから、カードをゆっくりとスロットに押し込みます。
ネットワークアダプタが表示されないのはなぜですか?
デバイスマネージャにネットワークアダプタがない場合、最悪の問題はNIC(ネットワークインターフェイスコントローラ)カードの問題である可能性があります 。その場合は、カードを交換する必要があります。さらに確認するには、コンピュータを近くのコンピュータストアに持っていくことをお勧めします。
Windows10ネットワークアダプターの欠落の問題を修正するトップ13の方法
- PCを再起動します。テクノロジーの世界に魔法の治療法がある場合、それはデバイスを再起動しています。 …
- ラップトップをスリープモードにします。 …
- 電源ケーブルを取り外します。 …
- バッテリーを取り外します。 …
- ネットワークの問題のトラブルシューティング。 …
- ネットワークドライブを更新します。 …
- アダプタをアンインストールまたはロールバックします。 …
- ドライバーを有効にします。
ネットワークアダプタが機能しない問題を修正するにはどうすればよいですか?
Wi-Fiアダプターが機能しなくなった場合はどうすればよいですか?
- ネットワークドライバを更新します(インターネットが必要です)
- ネットワークトラブルシューティングツールを使用します。
- ネットワークアダプタをリセットします。
- コマンドプロンプトを使用してレジストリの調整を実行します。
- アダプターの設定を変更します。
- ネットワークアダプタを再インストールします。
- アダプターをリセットします。
- ルーターのファームウェアを更新します。
ネットワークアダプターが必要ですか?
ポータブルPCまたはデスクトップPCをワイヤレスネットワークに接続するには、PCにワイヤレスネットワークアダプタが必要です 。ほとんどのラップトップとタブレット、および一部のデスクトップPCには、ワイヤレスネットワークアダプタがすでにインストールされています。
インターネットなしでネットワークアダプタを再インストールするにはどうすればよいですか?
Windows 10 – WiFiなしでネットワークアダプタドライバをアンインストールして再インストールする方法は?
- Windowsキー+Xを押して、デバイスマネージャーを選択します。
- ネットワークアダプタを拡張します。
- ドライバーを右クリックしてアンインストールします。
- コンピュータを再起動して、機能を確認してください。」
Windows 10用のネットワークアダプタードライバーを入手するにはどうすればよいですか?
Windows10にネットワークアダプタドライバがない[解決済み]
- デバイスマネージャに移動し、カテゴリネットワークアダプタを展開します。
- ネットワークデバイス名を右クリックし、[ドライバー更新ソフトウェア]を選択します…
- 更新されたドライバソフトウェアを自動的に検索するを選択します。手順に従って、[閉じる]を選択します。
解決策
- [スタート]>[実行]をクリックします。
- cmdと入力し、Enterキーを押します。
- コマンドプロンプトで、次のコマンドを実行します:…
- 同じコマンドプロンプトから次のコマンドを実行して、デバイスマネージャを起動します。…
- [表示]>[非表示のデバイスを表示]をクリックします。
- ネットワークアダプタツリーを展開します(ネットワークアダプタエントリの横にあるプラス記号をクリックします)。
WiFiアダプターがない場合はどうすれば修正できますか?
UbuntuでWiFiアダプターが見つからないというエラーを修正
- Ctrl Alt Tを押して、ターミナルを開きます。 …
- ビルドツールをインストールします。 …
- rtw88リポジトリのクローンを作成します。 …
- rtw88ディレクトリに移動します。 …
- コマンドを作成します。 …
- ドライバーをインストールします。 …
- ワイヤレス接続。 …
- Broadcomドライバーを削除します。
-
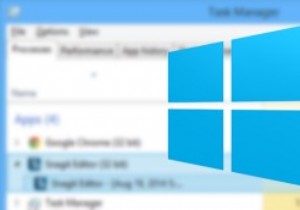 新しいタスクマネージャーをWindows8で有効に活用する
新しいタスクマネージャーをWindows8で有効に活用するWindowsタスクマネージャーは、システムパフォーマンスとバックグラウンドで実行されているプロセスを監視するための便利なツールです。 Windows 8では、Microsoftはタスクマネージャーを刷新し、大幅に改善しました。今では、使用できる多くの優れた機能が付属しています。このガイドでは、Windows8で新しいタスクマネージャーを適切に使用して最大限に活用する方法を説明します。 Windows8タスクマネージャーの起動 開始するには、タスクバーを右クリックし、コンテキストメニューから[タスクマネージャー]を選択して、Windows8タスクマネージャーを起動します。または、従来のアプロ
-
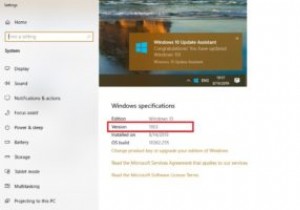 Windows10バージョン1903のインストールに失敗する問題を修正する方法
Windows10バージョン1903のインストールに失敗する問題を修正する方法現在、私たちの多くはWindows10の最も安定したバージョンの1つであるWindows1803を使用しています。2019年5月のバージョン展開の一環として、Microsoftはすべての人に最新の更新プログラムである1903への切り替えを強制しています。締め切りは11月です。 2019年12月12日。つまり、これまでのところ避けられないことしか遅らせることができません。 ただし、多くの人が報告しているように、新しいバージョンにはバグがあります。主な問題は、「0x80242016」などの不思議なエラーコードと、更新段階のいずれかでPCが再起動するのに永遠にかかることです。 イライラしているよ
-
 Windows10に.appxファイルをインストールする方法
Windows10に.appxファイルをインストールする方法Microsoftは、Windows 10で、デスクトップやモバイルなどのデバイス間でアプリのエクスペリエンスを統合することを目的としたユニバーサルWindowsプラットフォーム(UWP)と呼ばれる新しいアーキテクチャを導入しました。そのため、すべての新しいユニバーサルWindowsプラットフォームアプリは、ファイル形式として「.appx」または「.appxbundle」を使用します。 UWPアプリの良い点の1つは、Windowsがすべてのインストールとアンインストールのプロセスを管理するため、残っているファイルやレジストリエントリについて心配する必要がないことです。 通常、UWPアプリはW
