ホームネットワーク上の2台のコンピューターをWindows10に接続するにはどうすればよいですか?
Windowsネットワークセットアップウィザードを使用して、コンピューターとデバイスをネットワークに追加します。
- Windowsでは、システムトレイのネットワーク接続アイコンを右クリックします。
- [ネットワークとインターネットの設定を開く]をクリックします。
- ネットワークステータスページで、下にスクロールして[ネットワークと共有センター]をクリックします。
- [新しい接続またはネットワークのセットアップ]をクリックします。
同じネットワーク上に2台のコンピューターをセットアップするにはどうすればよいですか?
2台のコンピュータをネットワーク化する従来の方法では、1本のケーブルを2台のシステムに接続して専用のリンクを作成します。イーサネットクロスケーブル、ヌルモデムシリアルケーブルまたはパラレル周辺ケーブル、または専用USBケーブルが必要です。
ホームグループまたは従来のネットワークでPCを見つけるには、任意のフォルダを開き、次に示すように、フォルダの左端にあるナビゲーションペインで[ネットワーク]という単語をクリックします。ネットワークを介してPCに接続されているコンピューターを見つけるには、ナビゲーションウィンドウの[ネットワーク]カテゴリをクリックします。
ホームグループを使用せずにWindows10でホームネットワークをセットアップするにはどうすればよいですか?
Windows10でファイルを共有する方法
- ファイルエクスプローラーを開きます。
- ファイルを含むフォルダの場所を参照します。
- ファイルを選択します。
- [共有]タブをクリックします。 …
- [共有]ボタンをクリックします。 …
- アプリ、連絡先、または近くの共有デバイスを選択します。 …
- 画面の指示に従ってコンテンツを共有します。
26日。 2020г。
同じネットワーク上の別のコンピューターに許可なくアクセスするにはどうすればよいですか?
Microsoftリモートデスクトップ接続のセットアップ
まず、あなたまたは他の誰かが、リモートアクセスするPCに物理的にサインインする必要があります。 [設定]>[システム]>[リモートデスクトップ]を開いて、このコンピューターのリモートデスクトップをオンにします。 [リモートデスクトップを有効にする]の横にあるスイッチをオンにします。 [確認]をクリックして設定を有効にします。
コンピューターをネットワークに追加するにはどうすればよいですか?
ホームグループへのコンピューターの追加
- Windows-Xを押して、[コントロールパネル]を選択します。
- [ネットワークとインターネット]、[ホームグループ]の順に選択します。
- [今すぐ参加]、[次へ]の順にクリックします。
- このコンピューターから共有するライブラリ、デバイス、およびファイルを選択し、[次へ]をクリックします。
- ホームグループのパスワードを入力し、[次へ]、[完了]の順にクリックします。
コンピューターをネットワークに接続するにはどうすればよいですか?
PCをワイヤレスネットワークに接続する
- 通知領域でネットワークまたはアイコンを選択します。
- ネットワークのリストで、接続するネットワークを選択し、[接続]を選択します。
- セキュリティキー(多くの場合、パスワードと呼ばれます)を入力します。
- 追加の手順がある場合はそれに従ってください。
ネットワーク上に他のコンピューターが表示されないのはなぜですか?
ほとんどのWindowsユーザーにとって、ネットワーク上にPCが隠れている最大の原因は、Windowsのネットワーク検出設定にあります。この設定を無効にすると、PCはローカルネットワークから非表示になり、他のPCは非表示になります。 Windowsファイルエクスプローラーを開くと、ネットワーク検出が有効になっているかどうかを確認できます。
自分のコンピューターを他のコンピューターで検出できるようにしますか?
Windowsは、PCをそのネットワーク上で検出可能にするかどうかを尋ねます。 [はい]を選択すると、Windowsはネットワークをプライベートとして設定します。 [いいえ]を選択すると、Windowsはネットワークをパブリックとして設定します。コントロールパネルの[ネットワークと共有センター]ウィンドウで、ネットワークがプライベートかパブリックかを確認できます。
Windows 10でWIFIネットワークが表示されないのはなぜですか?
[スタート]に移動し、[設定]>[ネットワークとインターネット]を選択します。機内モードを選択してオンにし、オフに戻します。 Wi-Fiを選択し、Wi-Fiがオンに設定されていることを確認します。それでもネットワークがSurfaceに表示されない場合は、ソリューション4を試してください。
Windows 10でホームネットワークをセットアップするにはどうすればよいですか?
- Windows 10では、[スタート]を選択し、[設定]>[ネットワークとインターネット]>[ステータス]>[ネットワークと共有センター]を選択します。
- [新しい接続またはネットワークのセットアップ]を選択します。
- [新しいネットワークのセットアップ]を選択し、[次へ]を選択して、画面の指示に従ってワイヤレスネットワークをセットアップします。
22日。 2018г。
Windows 10でホームネットワークをセットアップするにはどうすればよいですか?
デバイスに参加するには、次の手順を実行します。
- [スタート]メニューを開き、HomeGroupを検索して、Enterキーを押します。
- [今すぐ参加]ボタンをクリックします。 …
- [次へ]をクリックします。
- 各フォルダのドロップダウンメニューを使用してネットワーク上で共有するコンテンツを選択し、[次へ]をクリックします。
- HomeGroupパスワードを入力し、[次へ]をクリックします。
11日。 2016年。
Windows 10でHomeGroupを置き換えたものは何ですか?
Microsoftは、Windows10を実行しているデバイスのHomeGroupを置き換える2つの会社の機能を推奨しています。
- ファイルストレージ用のOneDrive。
- クラウドを使用せずにフォルダとプリンタを共有する共有機能。
- Microsoftアカウントを使用して、同期をサポートするアプリ(メールアプリなど)間でデータを共有します。
20日。 2017年。
-
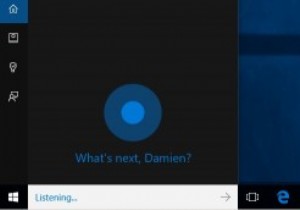 Windows10タスクバーからCortana検索バーとタスクビューアイコンを削除する方法
Windows10タスクバーからCortana検索バーとタスクビューアイコンを削除する方法Windows 10では、Cortanaとタスクビューが2つの主要な機能です。実際、タスクビューは、ほとんどのWindowsユーザーが長年望んでいた機能の1つであり、最終的にWindows 10でデビューしました。ただし、これらの機能を使用していない場合は、Cortana検索バーとタスクビューアイコンのように見える場合があります。タスクバーで多くのスペースを占めています。 貴重なタスクバーのスペースを節約してお気に入りのプログラムを固定したい場合は、Windows10タスクバーからCortana検索バーとタスクビューアイコンを簡単に削除する方法を次に示します。 Cortana検索バーを削除す
-
 Windows8をWindowsXPのように見せるための方法
Windows8をWindowsXPのように見せるための方法Microsoftがサポートを撤回したため、WindowsXPは長い間使用されていません。しかし、私たちのほとんどのWindowsユーザーはまだそれを気に入っており、WindowsXPの青と緑を見逃しています。したがって、あなたがその1人である場合、Windows8をWindowsXPのように見せるための方法は次のとおりです。 注: システムファイルをいじくりまわすので、この記事は初心者を対象としていません。続行する前に、ファイルの適切なバックアップをとることを忘れないでください。 1。クラシックスタートメニューに戻る このプロセスで最初に行うことは、Windows8のスタート画面を通常の
-
 Windows 10クラウド–知っておくべきことすべて
Windows 10クラウド–知っておくべきことすべてデジタルの地平線を見渡すと、聞いたことがあるかもしれないが、おそらく今まで見たことのない何かが浮かんでいるのがわかります。それはUFOですか?宇宙船ですか?いいえ、それはWindows 10クラウドであり、ほとんどのアカウントで他の2つのオプションほどエキサイティングではありませんが、それでもテクノロジーの世界ではかなり大きな問題です。 MicrosoftがOSでUWP(Universal Windows Platform)アプリを独占的に使用するように強制しようとしていることについての陰謀論を脇に置いて、これまでにWindows10Cloudについて知っていることを見ていきます。 。 では
