Windows 7でグラフィックカードを確認するにはどうすればよいですか?
Windows 7システムでは、デスクトップ領域を右クリックして[画面の解像度]を選択します。 [詳細設定]リンクをクリックし、[アダプタ]タブをクリックして、インストールされているグラフィックカードの種類を確認します。
グラフィックカード情報はどこにありますか?
PCに搭載されているグラフィックカードを確認するにはどうすればよいですか?
- [開始]をクリックします。
- [スタート]メニューで、[ファイル名を指定して実行]をクリックします。
- [開く]ボックスに「dxdiag」(引用符は含みません)と入力し、[OK]をクリックします。
- DirectX診断ツールが開きます。 …
- [表示]タブでは、グラフィックカードに関する情報が[デバイス]セクションに表示されます。
Windows 7でグラフィックカードを有効にするにはどうすればよいですか?
デスクトップの[コンピューター]アイコンを右クリックして、[プロパティ]を選択します。次に、デバイスマネージャーを開きます 。 「ディスプレイアダプタ」の見出しの下に、グラフィックス、VGA、Intel、AMD、またはNVIDIAと書かれているものを探しています。グラフィックカードのエントリをダブルクリックして、[ドライバ]タブに切り替えます。
グラフィックカードが正しく機能しているかどうかを確認するにはどうすればよいですか?
Windowsのコントロールパネルを開き、[システムとセキュリティ]をクリックします 次に、[デバイスマネージャー]をクリックします。 「ディスプレイアダプタ」セクションを開き、グラフィックカードの名前をダブルクリックして、「デバイスステータス」の下にある情報を探します。この領域には通常、「このデバイスは正常に動作しています」と表示されます。そうでない場合は…
グラフィックカードを有効にする方法
- 管理者としてPCにログインし、コントロールパネルに移動します。
- [システム]をクリックしてから、[デバイスマネージャ]リンクをクリックします。
- ハードウェアのリストでグラフィックカードの名前を検索します。
- ヒント。
Windows7ラップトップのゲームパフォーマンスを向上させるための最良の方法
- Windows 7でゲームのパフォーマンスを向上させる方法は?
- 最新のデバイスドライバーを入手する:
- 最新のDirectXバージョンをインストールします:
- 電源設定または計画を変更する:
- ハードディスクのデフラグ:
- 最適化ツールを使用する:
- タスクマネージャーを使用してゲームのラグを停止します:
デバイスマネージャを開きます。
- デバイスマネージャを開きます。 Windows 10の場合は、Windowsの[スタート]アイコンを右クリックするか、[スタート]メニューを開いて、[デバイスマネージャー]を検索します。 …
- デバイスマネージャでインストールされているディスプレイアダプタをダブルクリックします。
- [ドライバ]タブをクリックします。
- [ドライバーのバージョン]フィールドと[ドライバーの日付]フィールドが正しいことを確認します。
Intel HDグラフィックスは優れていますか?
ただし、ほとんどの主流ユーザーは十分なパフォーマンスを得ることができます Intelの組み込みグラフィックスから。 Intel HDまたはIrisグラフィックスとそれに付属するCPUに応じて、最高の設定ではなく、お気に入りのゲームのいくつかを実行できます。さらに良いことに、統合されたGPUはより低温で動作する傾向があり、電力効率が高くなります。
方法3:ディスプレイ設定からグラフィックカードを確認する
- デスクトップの何もない領域を右クリックし、[表示設定]をクリックします。
- 下にスクロールして、[アダプタのプロパティを表示]をクリックします。
- [アダプタ]タブで、グラフィックメモリの詳細などのビデオカード情報を確認できます。
グラフィックカードをアップグレードするにはどうすればよいですか?
結局のところ、あなたがしなければならないのは、古いカードのドライバーをアンインストールして古いカードを取り外し(1つがインストールされていると仮定して)、新しいカードを接続し、電源コネクタを配線し、そのカードのドライバーをインストールし、モニターを接続することです。楽しんでください。 PCIExpressスロットは古くから標準化されています。
-
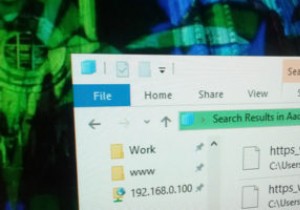 より良く、より速いデスクトップ検索のためにWindowsインデックスを最適化する方法
より良く、より速いデスクトップ検索のためにWindowsインデックスを最適化する方法スタートメニューまたはファイルエクスプローラーで検索を行うときはいつでも、Windowsのインデックス機能のおかげで、結果が生成または提供されます。 Windowsの検索またはインデックス作成は非常に高速ですが、ファイルエクスプローラーを参照するときに、コンピューターが少し遅れたり、少し遅くなったりする場合があります。これは、インデックス作成サービスが処理しなければならないコンテンツの量が原因で発生します。良い点は、Windowsインデックスを簡単に最適化し、検索パフォーマンスを向上させることができることです。 Windows10でインデックスを再構築する 毎日ではありませんが、Window
-
 Windowsプログラムを別のドライブに移動する方法
Windowsプログラムを別のドライブに移動する方法Windowsコンピュータのハードドライブには十分なスペースしかありません。いっぱいになると、マシンの動作が遅くなったり、プログラムのクラッシュに問題が発生したりする可能性があります。インストールしたWindowsプログラムを別のドライブに移動することで、デバイス上のこの問題を修正できます。 コンピューターのスペースが限られている場合でも、アプリを個別に保存する場合でも、アプリを別のドライブに移動すると便利です。プログラムを別のドライブに保存しておくと、洗練されたゲームやビデオ編集ソフトウェアなど、要求の厳しい多くのアプリケーションを実行するのが簡単になります。 ほぼすべてのコンピューター
-
 Windows10でライブタイルが更新されない問題を修正する方法
Windows10でライブタイルが更新されない問題を修正する方法Microsoftは、Windows 8の[スタート]メニューにライブタイル機能を導入しました。これらのライブタイルは、アプリの情報とステータスを表示するので非常に便利です。たとえば、Weatherアプリはライブタイルを使用して簡単な天気情報を表示し、Mailアプリは最近のメールを表示し、Calendarアプリは今後の予定やイベントを表示し、Newsアプリは最新のニュースを表示します。 ライブタイルは優れていて便利ですが、スタックして、更新なしで同じ情報を表示することがあります。このライブタイルが更新されない問題を解決するために、システムをシャットダウンするたびにWindowsにライブタイル
