Windows 10でラップトップ情報を見つけるにはどうすればよいですか?
[設定]メニューで、[システム]をクリックします。下にスクロールして、[バージョン情報]をクリックします。この画面には、プロセッサ、メモリ(RAM)、およびWindowsバージョンを含むその他のシステム情報の仕様が表示されます。
Windows 10でラップトップの構成を見つけるにはどうすればよいですか?
システム情報で詳細な仕様を見つける
- [スタート]をクリックして、「システム情報」と入力します。
- 検索結果で[システム情報]をクリックします。
- 必要な詳細のほとんどは、最初のページの[システムの概要]ノードにあります。 …
- ビデオカードの詳細を表示するには、[コンポーネント]をクリックしてから、[表示]をクリックします。
ノートパソコンの仕様を確認するにはどうすればよいですか?
コンピュータのシステム仕様を見つける方法
- コンピューターの電源を入れます。 …
- 「マイコンピュータ」アイコンを右クリックします。 …
- オペレーティングシステムを調べます。 …
- ウィンドウの下部にある「コンピューター」セクションを見てください。 …
- ハードドライブのスペースに注意してください。 …
- メニューから[プロパティ]を選択して、仕様を確認します。
Windows 10でデバイス情報を見つけるにはどうすればよいですか?
Windows 10のシステムに関する基本情報を取得するには、[設定]>[システム]>[バージョン情報]に移動します 。ここには、CPU、インストールRAM、システムタイプ、Windows10バージョンなどの基本的なデバイス仕様が表示されます。
コンピューターの詳細を見つけるにはどうすればよいですか?
PCのハードウェア仕様を確認するには、デスクトップから「マイコンピュータ」というラベルの付いたアイコンを見つけます 。これを右クリックして、[プロパティ]を選択します。プロセッサ、メモリ(RAM)、およびWindowsバージョンを含むその他のシステム情報を含むPCハードウェア仕様を要約したウィンドウが表示されます。
RAMの仕様を確認するにはどうすればよいですか?
合計RAM容量を確認してください
- Windowsの[スタート]メニューをクリックして、システム情報を入力します。
- 検索結果のリストがポップアップ表示されます。その中には、システム情報ユーティリティがあります。それをクリックします。
- [インストールされている物理メモリ(RAM)]まで下にスクロールして、コンピュータにインストールされているメモリの量を確認します。
コンピューターの仕様を確認するためのショートカットは何ですか?
(役立つ)ハッカーの帽子をかぶって、Windows + Rと入力し、コンピューターの実行ウィンドウを表示します。 cmdと入力し、Enterキーを押して、コマンドプロンプトウィンドウを開きます。 コマンドラインsysteminfoを入力します Enterキーを押します。コンピュータにシステムのすべての仕様が表示されます。結果をスクロールするだけで、必要なものを見つけることができます。
MicrosoftはWindows11をリリースしていますか?
Microsoftの次世代デスクトップオペレーティングシステムであるWindows11は、すでにベータプレビューで利用可能であり、10月5日に正式にリリースされます。 。
Windows 10のシステム要件は何ですか?
Windows10のシステム要件
- 最新のOS:最新バージョン(Windows7SP1またはWindows8.1Update)を実行していることを確認してください。 …
- プロセッサー:1ギガヘルツ(GHz)以上のプロセッサーまたはSoC。
- RAM:32ビットの場合は1ギガバイト(GB)、64ビットの場合は2GB。
- ハードディスク容量:32ビットOSの場合は16 GB、64ビットOSの場合は20GB。
画面の右端からスワイプして[設定]をタップし、[変更]をタップします PCの設定。 (マウスを使用している場合は、画面の右上隅をポイントし、マウスポインターを下に移動して、[設定]をクリックし、[PC設定の変更]をクリックします。)[更新と回復]をタップまたはクリックしてから、[回復]をタップまたはクリックします。 。
どの世代がラップトップに最適ですか?
Intel第8世代プロセッサを搭載した最高のノートパソコン
- ASUSS510UN-BQ217T。ユーザー評価:5 / 5 …
- エイサーA515-51G。 Acer A515-51Gは、HPNOTEBOOK15-BS146TUと同じ価格帯にあります。 …
- HPPAVILION15-CC129TX。 …
- DellInspiron5570。…
- HPノートブック15-BS146TU。 …
- Dell Inspiron157570。
ノートパソコンに最適なコアはどれですか?
Intel Core i3、 i5から選択 、i7およびi9
Intel Core i5は、ラップトップまたはデスクトップのどちらを購入する場合でも、始めるのに適した場所です。 i5、特に第11世代のチップセットで間違いはありません。ハイエンドのゲーム、集中的な画像編集作業、ビデオ編集に十分なパワーを備えています。
-
 Windows10コンピューターのデフォルトの場所を設定する方法
Windows10コンピューターのデフォルトの場所を設定する方法お住まいの地域に固有の機能を提供できるように、現在地にアクセスする必要のあるアプリはたくさんあります。たとえば、特定の場所のみにサービスを提供するサービスがある場合、最初にコンピュータ上の現在地をチェックして、それらのサービスが適用されているかどうかを確認する必要があります。 これらのアプリに必要な位置データを取得するために、コンピューターはさまざまな方法を使用して現在の位置を特定します。 Wi-Fiなどを使用して現在地を特定し、そのデータを必要とするアプリに提供します。多くの場合、さまざまな理由でコンピュータが現在地を特定できないことがあります。その場合は、デフォルトの場所を設定できます。
-
 Windows10で特定のデバイスのドライバー更新をブロックする方法
Windows10で特定のデバイスのドライバー更新をブロックする方法Windows 10は、インターネットに接続するとすぐに、必要なすべてのデバイスドライバーを自動的にダウンロードしてインストールします。これにより、開始するためにドライバーを手動でダウンロードしてインストールする必要がなくなります。ただし、古いプリンターやグラフィックカードなどの古いハードウェアデバイスを使用している場合は、Windows10によってダウンロードされたデフォルトのドライバーによって問題が発生する可能性があります。さらに、Windows10がグラフィックカードなどの特定のハードウェア用のドライバーをダウンロードするのを単に止めたいと思う人もいるかもしれません。これに対処するには、
-
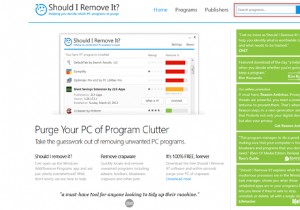 Windowsでアプリをアンインストールする方法(残りのジャンクデータを残さずに)
Windowsでアプリをアンインストールする方法(残りのジャンクデータを残さずに)コントロールパネルで、インストールしたが使用したことのないアプリを確認してください。また、試用期間が終了したアプリもご覧ください。それらはすべて、ハードディスク領域と貴重なシステムリソースを消費します。新しいマシンでも、あらゆる種類のジャンクアプリやブロートウェアが表示される場合があります。 組み込みのアンインストーラーはアプリを削除するほど強力ではないため、サードパーティのアンインストーラーアプリが非常に役立つ可能性があります。残りのデータを残さずにWindowsでアプリをアンインストールする方法を紹介します。 そのアプリをアンインストールする必要がありますか? 1ダース以上のアプリをイ
