質問:Windows 8をChromecastにキャストするにはどうすればよいですか?
Windows 8の画面をテレビにキャストするにはどうすればよいですか?
パソコン上
- 互換性のあるコンピューターで、Wi-Fi設定をオンにします。注:コンピューターをネットワークに接続する必要はありません。
- を押します。 WindowsロゴとCキーの組み合わせ。
- デバイスチャームを選択します。
- プロジェクトを選択します。
- [表示を追加]を選択します。
- [デバイスの追加]を選択します。
- テレビのモデル番号を選択します。
Windows画面をChromecastにキャストできますか?
コンピューターの画面をキャストする
パソコンでChromeを開きます。 キャスト。 [デスクトップのキャスト]をクリックします。コンテンツを視聴するChromecastデバイスを選択してください。
PCをChromecastにキャストするにはどうすればよいですか?
右上のメニューボタン(3本の縦線または点)をクリックします。 キャストをクリック 。ポップアップボックスが表示されます。 [OK]をクリックし、ハングアウトなどのサービスからのキャストを有効にしてから、Chromecastの名前をクリックして、ブラウザタブのミラーリングを開始します。
デスクトップをChromecastにキャストできないのはなぜですか?
ノートパソコンまたはデスクトップパソコンのChromeブラウザを使用してChromecastにストリーミングできない場合は、Chromeのミラーリングオプションが有効になっていることを確認してください 。 Chromeが最近のアップデートを受け取った場合は、ミラーリングサービスがデフォルトで無効になっている可能性があります。
HDMIを使用してWindows8をテレビに接続するにはどうすればよいですか?
Windows 8:Wi-DiとHDMIを使用してテレビまたは外部モニターでPC画面を表示する
- 無線LANドライバと「無線ディスプレイ」プログラム。 「すべてのソフトウェア」メニュー項目をクリックします。 …
- PCとテレビを一緒に接続します。デスクトップの「IntelWiDi」アイコンをダブルクリックします。 …
- HDMI経由で外部モニターを接続します。
Windows 8はワイヤレスディスプレイをサポートしていますか?
ワイヤレスディスプレイ は、ラップトップ、タブレット、オールインワンなどの新しいWindows 8.1 PCで利用でき、自宅や職場でワイヤレスディスプレイ対応の大画面に完全なWindows 8.1エクスペリエンス(最大1080p)を表示できます。
Chromecastでスクリーンミラーを使用するにはどうすればよいですか?
Android画面をChromecastでミラーリングする方法
- スマートフォンとChromecastが同じWi-Fiネットワークに接続されていることを確認してください。
- スマートフォンでGoogleHomeアプリを開きます。
- スマートフォンをミラーリングするChromecastをタップします。
- [画面をキャスト]をタップします。
- キャスト画面をタップします。
Chromecastで動作するアプリはどれですか?
Google Chromecastをお持ちで、非常に面白いChromecastアプリライブラリを構築したい場合は、適切な場所に来ました。
…
- GoogleHome。ダウンロード:iOS/Android。 …
- Netflix。 …
- HBONowとHBOGo。 …
- GooglePlayムービー&TV。 …
- YouTubeとYouTubeTV。 …
- Slacker Radio(米国のみ)…
- GooglePlayミュージック。 …
- プレックス。
Chromecastをワイヤレスディスプレイとして使用するにはどうすればよいですか?
Chromeではこれを簡単に行うことができます。ブラウザウィンドウの右上を見て、Wi-Fi信号が画面に向かっているように見えるものを見つけます。 。これをクリックすると、タブをキャストできるすべてのデバイスが表示されます。必要なものをクリックすると、テレビにタブが表示されます。
Chromecastに接続するにはどうすればよいですか?
AndroidデバイスからChromecastを使用する方法
- GoogleHomeアプリを開きます。
- [アカウント]タブをタップします。
- 下にスクロールして、[ミラーデバイス]をタップします。
- キャスト画面/オーディオをタップします。この機能を正常に使用するには、GooglePlay開発者サービスアプリで「マイク」権限をオンにする必要があります。
- 最後に、Chromecastデバイスを選択します。完了です!
Chromecastでテレビをズームするにはどうすればよいですか?
Androidでのキャストズーム
- Andriodスマートフォンの[スクリーンキャスト]オプションをオンにします。
- Chromecastデバイスが表示されます。クリックするとデバイスがミラーリングされます。
- Zoomアプリを開き、部族の会議に参加します。 ZoomクラスはChromecastにミラーリングされ、テレビに表示されます!
Windows 10はChromecastに接続できますか?
Windows 10コンピューターでChromecastをセットアップする方法には、Google Chromecastデバイス、Windows 10がインストールされたコンピューター、およびGoogleChromeブラウザーが必要です。上記のコンポーネントを収集し、ガイド付きの手順に従ってセットアッププロセスを開始します。
-
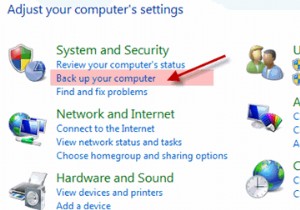 Windows 7/Vistaでハードドライブをバックアップおよび復元する
Windows 7/Vistaでハードドライブをバックアップおよび復元するインターネットには多くのソフトウェアがあり、それによってハードドライブのバックアップを作成および復元できますが、その多くはWindows Vista/7では機能しません。多くの場合、復元時に、サードパーティのソフトウェアによって作成されたバックアップファイルが機能しないか、オペレーティングシステムがクラッシュします。したがって、オペレーティングシステムによって提供されるそのようなプログラムによってバックアップを作成することが望ましいです。 Windows Vista/7はこの機能を提供します。システムがクラッシュする前にコンピュータのバックアップを取り、復元のために安全な場所に保管してください
-
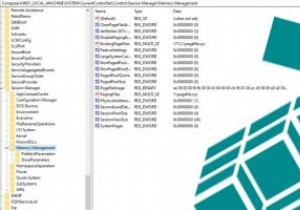 Windows10のシャットダウン時にPagefile.sysを自動的に削除する方法
Windows10のシャットダウン時にPagefile.sysを自動的に削除する方法Pagefile.sysは仮想RAMとして機能し、Windowsは使用されていないプログラムを格納するためのRAMとして使用するため、実際のRAMへの負荷が軽減されます。ページファイルのサイズは通常、実際のRAMのサイズに近いため、RAMによっては多くのスペースを占める可能性があります。シャットダウン時に削除するようにページファイルを設定すると、シャットダウン時間をわずかに延長する代わりに、ハードドライブのスペースを節約できます。 これは、Windows10のシャットダウン時にシステムがpagefile.sysを自動的に削除するようにする1つの方法です。 これを設定するには、Windows
-
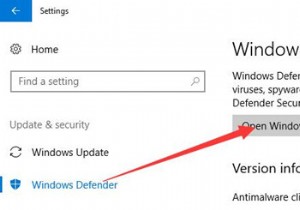 WindowsDefenderを自動および手動で更新する方法
WindowsDefenderを自動および手動で更新する方法コンテンツ: WindowsDefenderの概要を更新する Windows Defenderを自動的に更新する方法は? Windows10でWindowsDefenderを手動で更新する方法 WindowsDefenderの概要を更新 Windows Defenderは、Windows 10に組み込まれたツールであり、主にコンピューターを脅威やウイルスから保護するために使用されます。 PCには最新のマルウェアや脅威が出現しているため、Windows 10でPCを保護するための多数の効果的なウイルス対策ソフトウェアを提供するために、WindowsDefenderウイルス対策定義を最新
