あなたは尋ねました:iPhoneからGoogleドライブAndroidにファイルを転送するにはどうすればよいですか?
iPhoneからGoogleドライブAndroidに写真を転送するにはどうすればよいですか?
iPhoneをAndroidに転送する準備をする方法
- AppStoreからGoogleドライブをダウンロードします。
- Googleドライブアカウントにログインします。
- [メニュー]>[設定]>[バックアップ]に移動して、コンテンツをバックアップします。
- バックアップするものを選択>カレンダー、連絡先、写真、ビデオ。
- [バックアップの開始]を選択します
iPhoneからGoogleドライブにファイルを転送できますか?
ファイルのアップロードと表示
iPhoneまたはiPadで、Googleドライブアプリを開きます。 アップロードをタップ 。アップロードするファイルを見つけてタップします。写真やビデオをアップロードするには、目的の写真やビデオをタップして、[アップロード]をタップします。
iPhoneからAndroidに転送するにはどうすればよいですか?
他のファイルをiPhoneからAndroidに転送する
- USBケーブルを使用してiPhoneをPCに接続します。
- iTunesを開きます。
- 左上にあるiPhoneボタンをクリックします。
- ファイル共有を選択します。
- ファイルの転送元のアプリを選択します。
- 転送するファイルを選択し、[保存先]を選択します。
- ファイルを保存する場所を選択します。
コンピューターなしでiPhoneからAndroidに写真を転送するにはどうすればよいですか?
SendAnywhereなどの専用アプリを使用する
- AppleAppStoreからSendAnywhereをダウンロードします。
- iPhoneでSendAnywhereを実行します。
- [送信]ボタンをタップします。
- ファイルタイプのリストから、[写真]を選択します。 …
- 写真を選択したら、下部にある[送信]ボタンをタップします。
- アプリは受信者用のPINとQRコード画像を生成します。
iPhoneからAndroidに写真を送信できないのはなぜですか?
回答:A:Androidデバイスに写真を送信するには、MMSオプションが必要です 。 [設定]>[メッセージ]で有効になっていることを確認してください。それでも写真が送信されない場合は、携帯通信会社にお問い合わせください。
iPhoneからGoogleドライブにすべての写真をアップロードするにはどうすればよいですか?
フォトアルバムを選択 Camera Rolls、最近追加された、SelfiesなどのようにiPhoneから開きます。タップして、アップロードするすべての写真を選択します。写真を選択すると、青いチェックマークが付けられます。
アプリなしでGoogleドライブを使用するにはどうすればよいですか?
パソコン上
- デスクトップのドライブをクリックしてGoogleドライブを開きます。
- オフラインでアクセスするファイルまたはフォルダを右クリックします。
- [オフラインで利用できるドライブファイルストリーム]をクリックします。
GoogleドライブファイルをiPhoneに配置するにはどうすればよいですか?
この記事について
- Googleドライブを開いてログインします。
- ホームボタンを押します。
- ファイルを開きます。
- [参照]をタップします。
- Googleドライブをタップします。
アプリなしでiPhoneからAndroidに転送するにはどうすればよいですか?
SHAREitを起動します 両方の電話で、必要な権限を付与します。 Androidフォンの[受信]ボタンをタップし、Androidフォンの[送信]ボタンをタップします。 iPhoneから送信するファイルを参照して選択し、送信します。
iPhoneからAndroidにデータを転送するために使用できるアプリは何ですか?
パート2:モバイルデバイスでの最高のiOSからAndroidアプリ
- Googleドライブ。 Googleは、Googleドライブアプリを起動することで、iOSデータをAndroidデバイスに移動するのを非常に簡単にしました。 …
- SHAREit。 SHAREitは、iOSからAndroidへの転送アプリとしてもう1つ優れています。 …
- Androidに移行します。 …
- SamsungSmartSwitch。 …
- FileTransfer。 …
- DropBox。
ケーブルなしでiPhoneからAndroidに転送するにはどうすればよいですか?
ケーブルなしでiPhoneデータをコピーする
- iPhoneに、Googleドライブアプリをインストールして開きます。
- 左上の[メニュー]ボタンをタップします。
- 上部にある[設定]をタップします。
- バックアップをタップします。
- [バックアップの開始]をタップします。
-
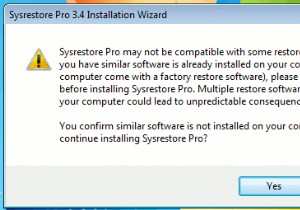 SysRestore Proレビュー+プレゼント(コンテスト終了)
SysRestore Proレビュー+プレゼント(コンテスト終了)Windowsには、システムがクラッシュした場合に復元ポイントを作成して復元できるシステムの復元機能が付属しています。よりシンプルで便利なシステムの復元ツールをお探しの場合、SysRestore Proは使用できるツールの1つであり、10個のコピーをプレゼントします。完全なレビューとプレゼントの詳細を読んでください。 SysRestore Proは、Windows用の軽量でシンプルで便利なシステムの復元ツールです。スケジュールどおりにシステムの復元ポイントを作成し、スナップショットから簡単に復元できるようにします。それについての最もよいことは、スナップショットから(誤って削除した)ファイルを復
-
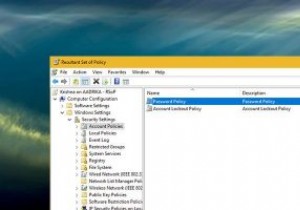 Windowsに適用されているすべてのグループポリシーを確認する方法
Windowsに適用されているすべてのグループポリシーを確認する方法Windowsでは、多くの場合、グループポリシーを設定して詳細設定を変更し、ニーズに合わせて構成する必要があります。設定して構成すると、通常、ポリシーを忘れることができます。これはほとんどの場合問題ではありません。ただし、有効になっているポリシーを知りたい場合は、グループポリシーエディターに一覧表示されているすべてのポリシーを手動で確認するのは少し面倒です。もちろん、1つまたは2つのポリシーだけが気になる場合は、いくつかのキーワードを使用してそれらのグループポリシーを検索できます。しかし、すべてのアクティブなポリシーを知るには、それを行うためのより良い方法が必要です。 Windowsでアクティ
-
 WindowsUpdateを介してドライバーの更新を無効にする方法
WindowsUpdateを介してドライバーの更新を無効にする方法新しいデバイスをWindowsマシンに接続するたびに、Windowsはデバイスドライバーを自動的にインストールしようとし、可能な場合は常に、通常のWindowsUpdateを介してデバイスドライバーを更新しようとします。 これは、Windowsマシンに接続するすべてのデバイスのドライバを手動で検索する必要がないため、ほとんどの場合便利です。ただし、古いバージョンのデバイスドライバーを特別にインストールし、Windowsが要件を無視して自動的に更新した場合も、イライラすることがあります。 したがって、必要に応じて、WindowsUpdateを介してドライバーの更新を無効にする方法は次のとおり
