Windows 10のバッテリーの消耗を防ぐにはどうすればよいですか?
Windows 10のバッテリーの消耗を修正するにはどうすればよいですか?
[設定]に移動し、[システム]をクリックします。システムウィンドウの左側にあるバッテリーオプションをクリックします。 バッテリーを探します セーバー設定と設定の切り替え–バッテリーが下がった場合、バッテリーセーバーを自動的にオンにします。スライダーを適切な位置に移動します。
コンピューターのバッテリーの消耗を防ぐにはどうすればよいですか?
YouTubeのその他の動画
- 画面の明るさを監視します。 …
- キーボードのバックライトを無効にします。 …
- ラップトップの電源設定を調整します。 …
- ネットワーク接続を最小限に抑えます。 …
- 不要な周辺機器を取り除きます。 …
- 不要なプログラムの実行を終了します。 …
- 挿入されたディスクドライブを取り出します。 …
- 不要な機能またはプロセスの実行を閉じます。
Windows 10はバッテリーの寿命に影響しますか?
Windows 10ネイティブアプリの多くは、情報を最新の状態に保つためにバックグラウンドで実行されます。ただし、電池を消耗する 、使用しなくても。それでも、Windows 10には、これらのバックグラウンドアプリを有効/無効にするための専用セクションがあります。[スタート]メニューを開き、[設定]をクリックして、[プライバシー]に移動します。
Windows 10のバッテリーの消耗が速いのはなぜですか?
Windows 10でのこの「バッテリーの消耗」の問題は、2つの基本的な理由で発生します。最初の理由は、 Windows 10は、使用されていなくてもバッテリー電力を消費するバックグラウンドアプリケーションを大量にロードするためです。 。完全にシャットダウンした場合でもバッテリーの消耗を引き起こす次の理由は、「高速起動」機能です。
コンピュータのバッテリーが突然消耗するのはなぜですか?
通常、ラップトップのバッテリー障害の最も一般的な原因の1つは、バッテリーの放電または古いバッテリーです。ノートパソコンの電池が古くなっていると、すぐに電池がなくなる可能性があるため、電池を交換する時期です 。その上、ラップトップのバッテリーの問題には他にもいくつかの原因があります。ラップトップには多くの外部デバイスがあります。
バッテリーの消耗を早く修正するにはどうすればよいですか?
Androidデバイスのバッテリーを最大限に活用する
- 画面を早くオフにします。
- 画面の明るさを下げます。
- 明るさを自動的に変更するように設定します。
- キーボードの音やバイブレーションをオフにします。
- 電池の使用量が多いアプリを制限します。
- アダプティブバッテリーまたはバッテリー最適化をオンにします。
- 未使用のアカウントを削除します。
1時間あたりのバッテリーの消耗は正常ですか?
バッテリーが1時間あたり5〜10%以内に消耗した場合 、これは正常と見なされます。 30分で3%は問題ありませんが、画面の明るさが極端に低下しています。これより少し明るさを上げることができます。
ノートパソコンのバッテリーが使用されていないときでも消耗するのはなぜですか?
これはかなり一般的な問題であり、通常は接続スタンバイ機能が原因で発生します 。次に、ラップトップのバッテリーが自己放電すると言う人もいます。これは不適切なシャットダウンの原因であり、電源ボタンを押したままにしてデバイスの電源を完全に切ることで修正できます。
充電中にノートパソコンを使用しても大丈夫ですか?
したがって、はい、充電中にノートパソコンを使用しても問題ありません 。 …主にノートパソコンを接続して使用する場合は、50%充電されたときにバッテリーを完全に取り外して、涼しい場所に保管することをお勧めします(熱によってバッテリーの健康も損なわれます)。
ノートパソコンを常に接続したままにしておくのは悪いことですか?
ただし、ラップトップはバッテリーと同じくらい優れています。バッテリーの寿命と充電を長持ちさせるには、バッテリーを適切に管理することが不可欠です。 ノートパソコンを常に接続したままにしておくことは、バッテリーに悪影響を及ぼしません 、ただし、バッテリーの損傷を防ぐために、熱などの他の要因に注意する必要があります。
高速ブートはバッテリーを消耗しますか?
答えははい—それは正常です ラップトップのバッテリーは、電源がオフの状態でも消耗します。新しいラップトップには、高速起動と呼ばれる休止状態が有効になっています。これにより、バッテリーが消耗します。
MicrosoftはWindows11をリリースしていますか?
Microsoftの次世代デスクトップオペレーティングシステムであるWindows11は、すでにベータプレビューで利用可能であり、10月5日に正式にリリースされます。 。
-
 Windows10プログラムをシステムトレイに送信する方法
Windows10プログラムをシステムトレイに送信する方法通常、プログラムまたはアプリを最小化すると、タスクバーに移動します。これにより、最大化する必要があるときにすばやくアクセスできます。ただし、ブラウザにファイルをダウンロードする場合など、バックグラウンドで実行する必要がある場合は、タスクバーを乱雑にするプログラムが必要ない場合があります。その場合は、代わりにWindows10プログラムをシステムトレイに送信することをお勧めします。 一部のプログラムにはデフォルトでこのオプションがありますが、多くのプログラムにはありません。いくつかのサードパーティツールを使用すると、最小化オプションまたはホットキーを使用して、Windows10プログラムをシス
-
 Windows10のサウンド設定を管理する方法
Windows10のサウンド設定を管理する方法Windows 10コンピューターでサウンド設定をどのように設定するかは、それほど重要ではないかもしれませんが、なぜそれほど重要ではないのでしょうか。あちこちでいくつかの変更を加えることで、コンピュータの音質を向上させることができます。 効果音の変更、オーディオエンハンスメントの無効化、個々のアプリのサウンドの変更などを行うことができます。それはすべて、主にコンピュータを何に使用するかによって異なります。 Windows10で効果音を変更する方法 効果音を調整するには、 Winを押します。 + 私[サウンド]に移動します。アクセスを高速化するには、スピーカーアイコンを右クリックして、[サウ
-
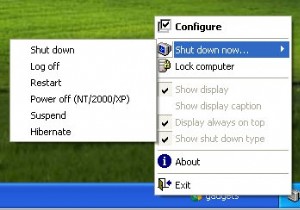 Windowsを効率的な方法でシャットダウンする
Windowsを効率的な方法でシャットダウンするWindowsをシャットダウンするためにStartを押す必要がある理由を疑問に思ったことはありませんか?今まで、私はまだこれに対する論理を見つけることができません。 Vistaでは、これはさらに最悪です。電源ボタンはWindowsの電源をオフにせず、スリープモードにします。 とにかく、ロジックを捨てて、Windowsをシャットダウンすることは常に長いプロセスでした。 開始シャットダウン 、次にシャットダウンを選択します ポップアップウィンドウから。 Vistaでは、開始の右下にある小さな矢印に移動する必要があります。 メニューから[シャットダウン]を選択します 。 幸いなことに、PCをシャ
