Windows 10でカメラアプリを入手するにはどうすればよいですか?
カメラアプリを見つけるには、[スタート]>[カメラ]を選択します。カメラアプリを開いた後:[写真]または[ビデオ]を選択し、もう一度選択して写真を撮ったり、ビデオを開始したりします。
Windows 10にカメラアプリをインストールするにはどうすればよいですか?
Microsoft Storeで、アプリリストでWindowsカメラアプリを検索します。検索を避けるために、この直接リンクを使用して、ストアのWindowsカメラページを開くことができます。 [取得]ボタンをクリックします アプリをインストールしてWindows10に再インストールします。
Windows 10にはカメラアプリがありますか?
ウェブカメラまたはカメラを開くには、 [スタート]ボタンを選択し、アプリのリストで[カメラ]を選択します 。他のアプリでカメラを使用する場合は、[スタート]ボタンを選択し、[設定]>[プライバシー]>[カメラ]を選択して、[アプリにカメラを使用させる]をオンにします。
カメラアプリをインストールするにはどうすればよいですか?
AndroidデバイスにGoogleCamera8をダウンロードしてインストールする方法
- デバイスにAPKをダウンロードします。
- それを選択してインストールします(外部ソースからのアプリのインストールを許可するように求められる場合があります。アプリが安全であることを心配しないでください)
- ランチャーにアイコンが表示されたら、Googleカメラを開きます。
- 完了!
Windows 10にカメラを再インストールするにはどうすればよいですか?
デバイスマネージャを使用してカメラドライバを再インストールする方法
- オープンスタート。
- デバイスマネージャーを検索し、一番上の結果をクリックしてアプリを開きます。
- イメージングデバイス、カメラ、またはサウンド、ビデオ、ゲームコントローラーのブランチを拡張します。
- Webカメラを右クリックして、[ドライバーのアンインストール]オプションを選択します。 …
- [アンインストール]ボタンをクリックします。
カメラがWindows10で動作していない場合、最近の更新後にドライバーが見つからない可能性があります 。ウイルス対策プログラムがカメラをブロックしている、プライバシー設定で一部のアプリのカメラアクセスが許可されていない、または使用するアプリに問題がある可能性もあります。
Windows 10に最適なカメラアプリは何ですか?
これは、Windows10に最適な無料のWebカメラソフトウェアのリストです。
- LogitechCapture。
- CYBERLINKYOUCAM。
- ManyCam。
- SplitCam。
- バンディカム。
- NCH –ビデオキャプチャソフトウェア。
- YAWCAM。
- Windowsカメラ。
Windows 10で組み込みのカメラをテストするにはどうすればよいですか?
カメラアプリを使用してWindows10でWebカメラをテストする方法:
- [スタート]をクリックして[スタート]メニューを開き、ショートカットをクリックまたはタップしてCamerアプリを起動します。
- カメラアプリがウェブカメラ、マイク、場所を使用できるようにします。
- ウェブカメラの前にあるものの画像を見ることができれば、カメラは機能します。
ラップトップでカメラをアクティブ化するにはどうすればよいですか?
A:Windows 10で内蔵カメラをオンにするには、Windowsサーチバーに「カメラ」と入力して検索するだけです。 "設定。"または、Windowsボタンと「I」を押してWindows設定を開き、「プライバシー」を選択して、左側のサイドバーにある「カメラ」を見つけます。
Windows 10でカメラの品質を向上させるにはどうすればよいですか?
ノートパソコンのカメラの品質を向上させるためにできる8つのこと
- イメージングソフトウェアを最新バージョンに更新します。 …
- 照明条件を調整します。 …
- 光を和らげます。 …
- あなたの経歴は重要です。 …
- 複数のタスクでラップトップに過負荷をかけないでください。 …
- ラップトップカメラのビデオ設定を調整します。 …
- ルーターを使用している場合は、サービス品質(QoS)を設定します
カメラアプリを見つけるにはどうすればよいですか?
カメラアプリは通常、ホーム画面にあります 、多くの場合、お気に入りのトレイにあります。他のすべてのアプリと同様に、コピーもアプリドロワーにあります。カメラアプリを使用すると、ナビゲーションアイコン([戻る]、[ホーム]、[最近])が小さな点に変わります。
GCamは安全にインストールできますか?
完全に安全です 。 xda開発者によって作成されています。
カメラアプリをダウンロードできますか?
ポケットにぴったりのプロ仕様のカメラ
HDカメラ はAndroidスマートフォン向けに開発されたアプリで、GooglePlayストアで入手できます。
-
 パスワード回復バンドル+プレゼントでWindowsアプリのパスワードを回復する
パスワード回復バンドル+プレゼントでWindowsアプリのパスワードを回復するそれは私たちの最善のことです。あなたは一日の活動に巻き込まれ、疲れていて、物忘れがあり、Windowsアプリのパスワードを回復する方法があればいいのにと思っています。平均的な人が持っている数十のアカウントがあるので、それらすべてのパスワードを一度に回復する方法があるはずです。パスワード回復バンドルは、その日を節約し、あなたの夢を実現させます。ここでは、ソフトウェアをさまざまなレベルで分解し、その多くの機能をテストします。 (このソフトウェアの景品イベントがあります。詳細については、以下をお読みください。) インストール インストールプロセスはかなり簡単です。ソフトウェアのインストールは非常
-
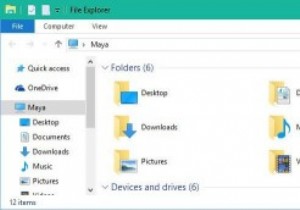 Windows10でウィンドウタイトルバーの色を変更する方法
Windows10でウィンドウタイトルバーの色を変更する方法Windows 10では、すべてのデスクトップアプリのタイトルバーは真っ白です。以前のバージョンのWindowsとは異なり、パーソナライズパネルで数回クリックするだけでタイトルバーの色を簡単に変更することはできません。タイトルバーの色を変更する機能を削除するという決定は設計上の選択の一部ですが、これは以前のWindowsオプションからの完全な逸脱です。 白い色のタイトルバーが目に見えないほど明るいと思われる場合、またはタイトルバーの色を好きな色に変更したい場合は、以下のガイドに従ってください。以下に詳述する手順は必ずしも難しいわけではありませんが、確かに面倒です。したがって、フォロースルーす
-
 生産性を向上させるためのWindows10用の最高のアプリケーションランチャーの4つ
生産性を向上させるためのWindows10用の最高のアプリケーションランチャーの4つ当初はキーボードしかありませんでした。それから、誰かがマウスを作りました。コンピューティングにとっては明るい日でしたが、マウスベースの入力の問題の1つである、非常に遅いという問題に取り組んでいます。そして、本当のハッカーはとにかくキーボードだけを必要とします。マウスが表す劣った入力パラダイムに私と同じくらいイライラしている場合は、以下のWindows用のキーボードのみのアプリケーションランチャーを確認してください。 注 :Windowsユーザーでない場合は、LinuxおよびMacに最適なアプリケーションランチャーを以下に示します。 1。 Launchy Lauchyは少し古いかもし
