不明なデバイスドライバーをWindows10にインストールするにはどうすればよいですか?
不明なデバイスのドライバーをダウンロードするにはどうすればよいですか?
Windows 10で不明なデバイスのドライバーをダウンロードするにはどうすればよいですか?
- デバイスマネージャを開きます。
- [不明なデバイス]を右クリックし、[ドライバーソフトウェアの更新]をクリックします。
- [更新されたドライバソフトウェアを自動的に検索する]オプションを選択すると、Windowsは新しいドライバを自動的にインストールします。
22янв。 2020г。
次の手順は、デバイスを特定して正しいドライバーをインストールするのに役立ちます。
- デバイスマネージャを開きます。 …
- devmgmtと入力します。 …
- デバイスマネージャーが開きます(図2)。 …
- 「不明なデバイス」を右クリックして、「プロパティ」を選択します(図3)。 …
- [詳細]タブを選択します。 …
- 一番上の行には、PCIVEN_8086&DEV_1916のようなものをリストする必要があります。
21февр。 2021年。
Windows 10で不明なデバイスを修正するにはどうすればよいですか?
ドライバーの更新
とにかく、問題を解決するには、デバイスマネージャを開き、不明なデバイスを右クリックします。コンテキストメニューから[ドライブの更新]を選択すると、次のウィンドウが表示されます。 [更新されたドライバソフトウェアを自動的に検索する]オプションを選択します。ほとんどの場合、これでうまくいくはずです。
別のデバイスドライバーをインストールするにはどうすればよいですか?
デバイスマネージャを使用してドライバをインストールする
- Windowsキー+Xを押します。
- [デバイスマネージャー]をクリックします。
- デバイスマネージャーが開いたら、デバイスを選択して右クリックし、[ドライバーソフトウェアの更新]をクリックします。これにより、更新ドライバーソフトウェアウィザードが起動します。このウィザードには、次の2つのオプションがあります。
26日。 2017年。
ドライバがない不明なデバイスを修正するにはどうすればよいですか?
不明なデバイスのハードウェアIDを見つける
不明なデバイスを右クリックし、[プロパティ]を選択して詳細を表示します。 Windowsから、適切なドライバがないことが通知されます。これはエラーコード28です。[詳細]タブをクリックし、[プロパティ]ボックスをクリックして、リストから[ハードウェアID]を選択します。
ネットワーク上の不明なデバイスを識別するにはどうすればよいですか?
ネットワークに接続されている不明なデバイスを特定する方法
- Androidデバイスで、[設定]をタップします。
- [ワイヤレスとネットワーク]または[デバイスについて]をタップします。
- Wi-Fi設定またはハードウェア情報をタップします。
- メニューキーを押してから、[詳細]を選択します。
- デバイスのワイヤレスアダプタのMACアドレスが表示されている必要があります。
30日。 2020г。
不明なUSBデバイスを識別するにはどうすればよいですか?
値リストに表示されたデータでデバイスのベンダーIDと製品IDを見つけます。
- 表示される情報文字列には、&記号で区切られた複数の情報が含まれています。
- デバイスの製品IDは、テキストPID_が前に付いた4桁の数字です。
- デバイスのベンダーIDは、テキストVID_が前に付いた4桁の数字です。
[スタート]メニューボタンをクリックし、[コントロールパネル]をクリックし、[ハードウェアとサウンド]をクリックして、[デバイスマネージャー]を選択して、デバイスマネージャーを起動します。 「不明なUSBデバイス」を右クリックし、「ドライバソフトウェアの更新」をクリックします。
Windows 10で開くには、[スタート]ボタンを右クリックし、[デバイスマネージャー]オプションを選択します。 Windows 7で開くには、Windows + Rを押し、「devmgmt」と入力します。ボックスに「msc」と入力し、Enterキーを押します。 [デバイスマネージャ]ウィンドウでデバイスのリストを調べて、PCに接続されているハードウェアデバイスの名前を見つけます。
Windows 10にUSBデバイスを認識させるにはどうすればよいですか?
Windows10がUSBデバイスを認識しない[解決済み]
- 再起動します。時々、単純な再起動で認識されないUSBデバイスが修正されます。 …
- 別のコンピューターを試してください。 …
- 他のUSBデバイスを取り外します。 …
- USBルートハブの電源管理設定を変更します。 …
- USBポートドライバーを更新します。 …
- 電源設定を変更します。 …
- USBセレクティブサスペンド設定を変更します。
15янв。 2019г。
WindowsにUSBを強制的に認識させるにはどうすればよいですか?
Windowsが新しいUSBデバイスを検出できません。どうすればいいですか?
- デバイスマネージャを開き、USBデバイスをコンピュータから切断します。しばらく待ってから、デバイスを再接続します。 …
- USBデバイスを別のUSBポートに接続します。
- USBデバイスを別のコンピューターに接続します。
- USBデバイスドライバーを更新します。
ハードウェアIDを使用してデバイスドライバーを検索します
キーボードのWindowsキーを押してデバイスマネージャーと入力してデバイスマネージャーを開き、結果を開きます。システムに接続されているデバイスのリストが表示され、黄色の感嘆符が付いた不明なデバイスに気付くでしょう。
ドライバーがインストールされないのはなぜですか?
ドライバのインストールは、いくつかの理由で失敗する可能性があります。ユーザーは、インストールを妨害するプログラムをバックグラウンドで実行している可能性があります。 WindowsがバックグラウンドのWindowsUpdateを実行している場合、ドライバーのインストールも失敗する可能性があります。
ドライバーを手動でインストールするにはどうすればよいですか?
この記事の適用対象:
- アダプターをコンピューターに挿入します。
- 更新されたドライバーをダウンロードして解凍します。
- コンピュータアイコンを右クリックし、[管理]をクリックします。 …
- デバイスマネージャを開きます。 …
- [コンピューターの参照]をクリックしてドライバーソフトウェアを探します。
- [コンピューター上のデバイスドライバーのリストから選択させてください]をクリックし、[次へ]をクリックします。
デバイスドライバーが正常にインストールされないのはなぜですか?
「デバイスドライバソフトウェアが正常にインストールされていません」という問題が発生した場合は、Windowsがそのデバイスの汎用ドライバを提供できなかったことを意味します。この場合、ドライバを手動でダウンロードしてインストールする必要があります。デバイスの製造元のWebサイトにアクセスして、最新のドライバーをダウンロードできます。
-
 Windows 10AnniversaryEditionでモバイルホットスポットを簡単に作成する方法
Windows 10AnniversaryEditionでモバイルホットスポットを簡単に作成する方法以前、Windows 10をWiFiホットスポットにして、他のデバイスが接続できるようにする方法について説明しました。これらの方法は引き続き正常に機能するはずですが、Windows10のアニバーサリーアップデートにより、モバイルホットスポットを作成するさらに簡単な方法が導入されました。 Windows 10の設定に組み込まれているすべてのオプションを使用すると、ホットスポットを実行するのがはるかに簡単になります。 ホットスポットの設定 Windows 10を使用していて、Anniversary Edition以降に更新されている場合は、問題ありません。開始するには、[スタート]ボタンをクリッ
-
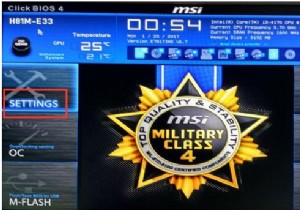 Windows10でUSBフラッシュドライブからPCを起動する方法
Windows10でUSBフラッシュドライブからPCを起動する方法通常、Windows 7、8、10などのWindowsシステムは、PCの内部デバイスにあります。ラップトップまたはデスクトップを再起動する場合、通常の場合、機能するのは内蔵ディスクドライブです。 ただし、新しいWindows 10をインストールしたり、PCのトラブルシューティングを行ったりする場合は、USBドライブやCDなどの外部デバイスからコンピューターを起動する必要があります。 USBデバイスからコンピュータを再起動するにはどうすればよいですか? 起動可能なUSBフラッシュドライブを作成したら ISOファイルのダウンロードに使用しました Windows 10の場合、残りのことは、US
-
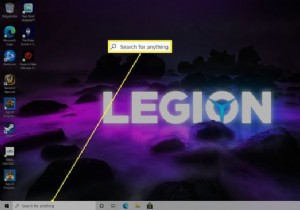 コマンドプロンプトでディレクトリを変更する方法
コマンドプロンプトでディレクトリを変更する方法知っておくべきこと cmdと入力します Windows 10の検索バーに移動して、コマンドプロンプトを開きます。 「cd」と入力します スペースを続けてから、フォルダをドラッグするか、フォルダの名前をコマンドプロンプトに入力します。 構文が機能しない場合は、構文が正しいことを確認してください。 この記事では、Windows 10のコマンドプロンプトでディレクトリを変更する2つの異なる方法について説明します。また、ディレクトリを変更できない場合の対処方法についても説明します。 Windows10でコマンドプロンプトを開く方法 Windows 10でコマンドプロンプトをナビゲートする
