質問:画面が壊れた状態でAndroidからデータにアクセスするにはどうすればよいですか?
画面が壊れたAndroid携帯からデータを復元するにはどうすればよいですか?
そうしないと、このツールは携帯電話にアクセスできなくなります。
- Androidフォンをコンピューターに接続します。 EaseUS Androidデータリカバリソフトウェアを起動し、AndroidフォンをUSBケーブルでコンピュータに接続します。 …
- Androidスマートフォンをスキャンして、失われたファイルを見つけます。 …
- Androidスマートフォンからデータをプレビューして復元します。
黒い画面で壊れた電話からデータを取得するにはどうすればよいですか?
パート1:死の黒い画面でAndroidからデータを回復する方法
- ステップ1:[電話モジュールから回復]を選択します。 …
- ステップ2:電話をコンピューターに接続します。 …
- ステップ3:Androidデバイスをスキャンするスキャン方法を選択します。 …
- ステップ4:結果インターフェイスから回復するファイルを選択します。
壊れたSamsung電話からデータを取得するにはどうすればよいですか?
壊れたSamsung電話からデータを回復するには:
- Samsung電話をコンピューターに接続します。 EaseUS Androidデータ回復ソフトウェアを起動し、Samsung電話をUSBケーブルでコンピューターに接続します。 …
- Samsungスマートフォンをスキャンして、失われたファイルを見つけます。 …
- 壊れたSamsung電話からデータをプレビューして復元します。
電源が入らない電話からデータを取得するにはどうすればよいですか?
Androidスマートフォンの電源が入らない場合は、ソフトウェアを使用してデータを復元する方法を次に示します。
- ステップ1:WondershareDr.Foneを起動します。 …
- ステップ2:回復するファイルの種類を決定します。 …
- ステップ3:電話の問題を選択します。 …
- ステップ4:Androidスマートフォンのダウンロードモードに入ります。 …
- ステップ5:Androidフォンをスキャンします。
死んだ電話からデータを取得できますか?
FoneDog Toolkit –壊れたAndroidデータの抽出 死んだ電話からすべてのデータを回復するという点で使用するのに非常に効果的なプログラムです。このプログラムは、テキストメッセージ、連絡先、通話履歴、写真、ビデオ、WhatsAppなどのデータを復元できます。
画面が壊れた状態でSamsung電話にアクセスするにはどうすればよいですか?
USBケーブルを取り出してスマートフォンに接続し、もう一方の端をUSBハブに接続します 。 USBマウスを取り、ハブにも接続します。携帯電話で画面が表示されるので、マウスを使用してナビゲートし、パスワードを入力して、携帯電話のロックを解除します。スマートフォンのロックを解除したら、USBハブをPCに接続します。
壊れたSamsung電話から写真を取得できますか?
壊れたサムスンをコンピュータに接続し、回復するファイルを選択します。 USBケーブルを使用して、壊れたSamsungとコンピューターの間に接続を確立します。
電源が入らない電話から写真を取得できますか?
Androidスマートフォンの電源を入れて、コンピューターに接続します。 SDカードに外付けハードドライブとしてアクセスできるように、Androidフォンを「ディスクドライブ」または「ストレージデバイス」として使用するオプションを選択します。写真は「dcim」ディレクトリにある必要があります 。 「100MEDIA」と「Camera」という2つのフォルダがある場合があります。
壊れた電話の内部ストレージにアクセスするにはどうすればよいですか?
USBデバッグが有効になっているDrFone
- USBケーブルを使用してAndroidをPCに接続します。
- デバイスでUSBデバッグが有効になっていることを確認してください。 …
- 博士を立ち上げる…
- 「データリカバリ」を選択します。 …
- スキャンするファイルの種類を選択します。 …
- [削除されたファイルをスキャンする]と[すべてのファイルをスキャンする]のどちらかを選択します。 …
- [次へ]をクリックしてデータ回復プロセスを開始します。
-
 Windows 10の起動が遅いですか?これらのヒントで高速化
Windows 10の起動が遅いですか?これらのヒントで高速化Windows 10は非常に合理化された獣であり、バックグラウンドで自動的に更新され、過度の起動プロセスでシステムが乱雑にならないように最善を尽くしています。それでも、時間の経過とともに、起動が非常に遅くなり始め、途方に暮れる可能性があります。人生の多くのことと同様に、物事をより良くする方法は常にあるので、ここではWindows10の起動を高速化するための最良の方法を紹介します。 1。高速スタートアップをオンにする Windows 10の起動を高速化するための最良の高速修正の1つは、わかりやすい「高速起動」オプションです。これは、「hyberfil.sys」と呼ばれる小さなものを利用し
-
 Windows10で保護レベルを上げるためにWindowsDefenderを強化する方法
Windows10で保護レベルを上げるためにWindowsDefenderを強化する方法Windows Defenderは非常に軽量で、バックグラウンドでサイレントに実行している間、優れた基本的な保護を提供します。グループポリシーエディターまたはレジストリエディターにいくつかの変更を加えることで、保護レベルを上げてWindowsDefenderを強化できます。方法は次のとおりです。 変更を加える前に、Windowsレジストリをバックアップするか、システムの復元ポイントを作成してください。変更が気に入らない場合や、システム設定の編集や変更中に何か問題が発生した場合に、元に戻すのに役立ちます。 グループポリシーエディターの使用 グループポリシーエディターは、WindowsDefe
-
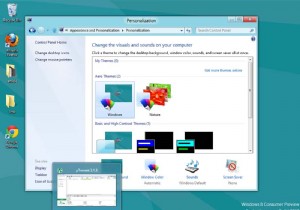 エアロアウェイを押しのけるWindows8
エアロアウェイを押しのけるWindows8Windows Vistaで導入され、Windows 7で最適化されたユーザーインターフェイスの改善であるAeroのすべてのファンにとって、それは悲しい、悲しい日です。 Microsoftは、Aeroが犠牲になっていると信じており、今秋にリリースされるオペレーティングシステムの新しいバージョンであるWindows8に導入される新しいよりクリーンなインターフェイスの時が来ました。私たちの知る限り、MicrosoftはWindows 8の最終ビルドで、より効率的な新しいインターフェイスをリリースする予定です。インターフェイスにいくつかの修正が加えられ、これまでに見たものよりもわずかに効率的になると
