Windows 10でプライマリパーティションのサイズを変更するにはどうすればよいですか?
DドライブからCドライブのWindows10にスペースを移動するにはどうすればよいですか?
スペースをDドライブからCドライブに移動する方法Windows10/8/7
- 十分な空き容量のあるDパーティションを右クリックし、[空き容量の割り当て]を選択して、空き容量をCドライブに割り当てます。
- 拡張する必要のあるターゲットパーティションを選択します。ここでは、Cドライブを選択します。
23日。 2021年。
Windows 10でパーティションのサイズを変更するにはどうすればよいですか?
これを行うには、次の手順に従います。
- オープンディスク管理。
- [ディスクの管理]ウィンドウの下部で、[データ(D :)]を右クリックし、オプションから[ボリュームの縮小...]を選択します。
- [縮小]ダイアログボックスに表示されるフィールドに、ディスクを縮小するスペースの量を入力し、[縮小]をクリックします。
方法1.ディスク管理[DATALOSS]
を使用してパーティションをプライマリに変更します- ディスクの管理に入り、論理パーティションを右クリックして、[ボリュームの削除]を選択します。
- このパーティションのすべてのデータが消去されるように求められます。続行するには[はい]をクリックしてください。
- 前述のように、論理パーティションは拡張パーティション上にあります。
Windows 10でCドライブのサイズを変更するにはどうすればよいですか?
実行コマンドを開く(Windowsボタン+ R)ダイアログボックスが開き、「diskmgmt」と入力します。 msc」。システムパーティションを見つけます—おそらくC:パーティションです。それを右クリックして、「ボリュームの縮小」を選択します。ハードドライブに複数のパーティションがある場合は、別のパーティションのサイズを変更してスペースを解放することもできます。
CドライブがいっぱいでDドライブが空なのはなぜですか?
新しいプログラムをダウンロードするのに十分なスペースがCドライブにありません。そして、Dドライブが空であることがわかりました。 …Cドライブはオペレーティングシステムがインストールされている場所であるため、通常、Cドライブには十分なスペースを割り当てる必要があり、他のサードパーティプログラムをインストールしないでください。
DドライブのCドライブスペースを増やすにはどうすればよいですか?
(同じディスク上で)CまたはEからDドライブスペースを増やす方法
- C:ドライブを右クリックして、[サイズ変更/音量の移動]を選択し、右の境界線を左にドラッグすると、Cの右側に未割り当てのスペースが作成されます。
- D:ドライブを右クリックし、[音量の変更/移動]をもう一度選択し、左の境界線を左にドラッグして、未割り当てのスペースを結合します。
18февр。 2020г。
Windowsパーティションのサイズを変更しても安全ですか?
パーティションのサイズ変更操作を処理する場合、(絶対的な方法で)「安全」というものはありません。特に、計画には少なくとも1つのパーティションの開始点を移動する必要があり、それは常に少し危険です。パーティションを移動またはサイズ変更する前に、必ず適切なバックアップを作成してください。
Windows 10に最適なパーティションサイズはどれくらいですか?
そのため、ドライブをパーティション分割したり、貴重なデータをドライブに保存したりする必要がないように、Windows10を物理的に分離したSSDに240GBまたは250GBの理想的なサイズでインストールすることをお勧めします。
フォーマットせずにパーティションサイズを変更できますか?
フォーマットせずにパーティションサイズを増やすことはできますか? MiniTool Partition Wizardを使用すると、データをフォーマットしたり失ったりすることなく、パーティションサイズを簡単に増やすことができます。このパーティションマネージャを起動し、そのExtend Partitionを使用して、別のパーティションから空き領域を取得するか、未割り当て領域を使用してパーティションを拡張するだけです。
最初の選択肢:ダイナミックディスクをベーシックディスクに変換する
- MiniToolPartitionWizardをインストールして起動します。 …
- 変換する必要のあるダイナミックディスクを選択し、アクションパネルから[ダイナミックディスクをベーシックに変換]を選択します。
- このダイナミックディスクがどうなるかすぐにわかります。
31日。 2020г。
Cドライブをプライマリパーティションにするにはどうすればよいですか?
Shift + F10ボタンを同時に押して、Windowsのインストール中にWindowsセットアップインターフェイスでコマンドラインを開きます。たとえば、「listdisk」>「selectdisk0」>「createpartitionprimary size =30000」と入力します(30000は、作成されたプライマリパーティションのサイズを指します。必要に応じて設定できます)。
シンプルボリュームとプライマリパーティションの違いは何ですか?
シンプルボリュームVSプライマリパーティション
シンプルボリュームはダイナミックストレージであり、Windows NT 4.0以前のバージョンではプライマリパーティションとして機能し、ダイナミックディスク上にのみ作成できます。 …したがって、シンプルボリュームはダイナミックディスクに基づいていますが、プライマリパーティションはベーシックディスクに基づいています。
Windows 10でパーティションをマージするにはどうすればよいですか?
試す前に、必ず外付けドライブにファイルのバックアップを作成してください。
- 1PCがパーティション分割されているかどうかを確認します。ショートカットWindows+Sを使用して、検索バーを開きます。 …
- 2オープンディスク管理。 …
- 3未割り当て領域を作成します。 …
- 4パーティションをマージします。 …
- 5コンピュータのマージされたパーティションを検証します。
ソフトウェアなしでWindows10のCドライブスペースを増やすにはどうすればよいですか?
FAQをフォーマットせずにWindows10でCドライブスペースを増やす方法
- [マイコンピュータ]を右クリックして、[管理]->[ストレージ]->[ディスクの管理]を選択します。
- 拡張するパーティションを右クリックし、[ボリュームの拡張]を選択して続行します。
- ターゲットパーティションにサイズを設定して追加し、[次へ]をクリックして続行します。
23日。 2021年。
Windows 10で未割り当て領域をマージするにはどうすればよいですか?
返信(3)
- ディスク管理ウィンドウを開きます。
- 最初の未割り当てパーティションを右クリックして、ボリュームを作成するオプションを選択します。
- 画面の指示に従ってボリュームを作成します。
- ボリュームを作成したら、それを右クリックして、[ボリュームの拡張]オプションを選択します。
-
 PINパスワードをリセットまたは削除する方法
PINパスワードをリセットまたは削除する方法パスワードは、Windowに便利かつ迅速にログインするのが好きなユーザーにとって特に役立ちます。これで、最初はPINパスワードの作成方法をマスターしたかもしれません。 。しかし、問題は、ピンを不注意に忘れてしまった場合はどうなるかということにありますか? 非常に複雑でユーザーを混乱させるため、PCのPINパスワードを忘れてしまうことがよくあります。次に、PINパスワードをリセットまたは取得する方法を学びます。同時に、ピンを削除または削除したい場合は、その方法もこの投稿に含まれています。 紛失したPINパスワードをリセットまたは検索するには、詳細を確認してください。 1.開始から ボタンを
-
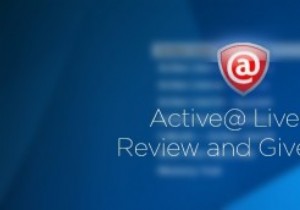 アクティブライブCD–究極のブータブルリカバリツールセットレビュー
アクティブライブCD–究極のブータブルリカバリツールセットレビュー感染した、破損した、または起動できないコンピュータを扱うことは、非常に時間がかかり、時には苛立たしいことであることは否定できません。このような状況に対処するために、いつでもライブCD / DVD/USBを使用できます。ライブCDは、完全なオペレーティングシステムを搭載した起動可能なディスクです。オペレーティングシステムはすでにCDにインストールされているため、使用するためにハードドライブに手動でインストールする必要はありません。 Active LiveCDは、そのようなツールの1つであり、すべての重要なバックアップ、リカバリ、およびセキュリティツールがプリインストールされています。 アクティ
-
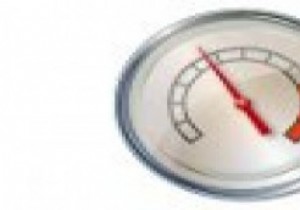 Windows7でアプリケーションのリソース使用量を追跡する方法
Windows7でアプリケーションのリソース使用量を追跡する方法私たちのほとんどはこれを見落としがちですが、アプリケーションのリソース使用量を制御することは非常に重要です。アプリケーションが誤動作すると、他のプログラムが不規則に動作する可能性があります。システムのCPUまたはメモリが不足した場合、それらのリソースが使用可能になるまでプログラムを停止する必要があります。 Windowsの最初のバージョン以降、リソース制御用のユーティリティが進化してきました。現在、Windows 7には、リソースの使用状況を追跡/制御できる3つのプログラムが付属しています。タスクマネージャー 、パフォーマンスモニター およびリソースモニター 。他にも高度なアプリケーションが
