Windows 10でイコライザーにアクセスするにはどうすればよいですか?
デフォルトのスピーカーを右クリックして、プロパティを選択します。このプロパティウィンドウに拡張機能タブがあります。それを選択すると、イコライザーオプションが見つかります。
Windows 10でイコライザーを開くにはどうすればよいですか?
[拡張機能]タブに切り替えてから、[イコライザー]の横にあるチェックボックスをオンにします 、次に右下隅にあるトリプルドットアイコンをクリックします。 Equaliserの略であるGraphicEQを使用すると、特定の周波数の音量レベルを手動で調整できます。
Windows 10にEQはありますか?
Windows10にはイコライザーが付属していません 。ソニーWH-1000XM3のように、低音が重すぎるヘッドホンを使用している場合は、これが煩わしい場合があります。無料のEqualizerAPOwith Peace、そのUIを入力してください。
Windows Equalizerにアクセスするにはどうすればよいですか?
WindowsPCの場合
- サウンドコントロールを開きます。 [スタート]>[コントロールパネル]>[サウンド]に移動します。 …
- アクティブなサウンドデバイスをダブルクリックします。音楽を演奏していますよね? …
- [拡張機能]をクリックします。これで、音楽に使用する出力のコントロールパネルが表示されます。 …
- イコライザーボックスをチェックします。そのように:
- プリセットを選択してください。
イコライザーをオンにするにはどうすればよいですか?
Androidで利用できるイコライザーは、メーカーによって異なります。適用する変更は、他のアプリのサウンドにも影響します。 ホームをタップ 。 [設定]をタップします。
…
イコライザー
- ホームをタップします。
- [設定]をタップします。
- 再生をタップします。
- イコライザーをタップしてオンにします。
- プリセットを選択するか、イコライザーのドットをドラッグして、好きなサウンドを見つけます。
Windows 10に最適な無料のイコライザーは何ですか?
より良いオーディオのための7つの最高のWindows10サウンドイコライザー
- イコライザーAPO。私たちの最初の推奨事項はイコライザーAPOです。 …
- イコライザープロ。 EqualizerProはもう1つの人気のある選択肢です。 …
- BongioviDPS。 …
- FXSound。
- Voicemeeterバナナ。 …
- Boom3D。
- Chromeブラウザ用のイコライザー。
Realtekオーディオは良いですか?
Realtek HD Audio Managerは、利用可能な最もユーザーフレンドリーなオーディオドライバの1つです 。ユーザーのオーディオカードにDTS、ドルビー、およびサラウンドサウンドのサポートを提供します。多くのユーザーは、Realtekドライバーが自分のコンピューターに本当に必要かどうかを自問しています。
Realtekイコライザーを入手するにはどうすればよいですか?
方法2:
- Realtekサウンドカードのユーザーインターフェイスを開きます。これにより、デバイスの詳細設定を行ったり、イコライザーをカスタマイズしたりできる画面が表示されます。
- 「効果音」タブをクリックします。 …
- そのボタンをクリックして、デバイスのRealtekEqualizerをアクティブにします。
Windows 10で低音を下げるにはどうすればよいですか?
オフにするには、まず、タスクバーのスピーカーアイコンを右クリックし、[ボリュームミキサーを開く]をクリックします。 「次に、微調整しようとしているスピーカーのアイコンをクリックします。次に、[拡張]タブに移動します [低音ブースト]拡張機能のチェックを外すか、[すべての効果音を無効にする]オプションをオンにします。
コンピューターで低音を増やすにはどうすればよいですか?
タスクバーでボリュームミキサーを開きます。スピーカーの画像をクリックし、[拡張機能]タブをクリックして、[低音ブースター]を選択します。さらに増やしたい場合は、同じタブの[設定]をクリックして、dBブーストレベルを選択します。 。
-
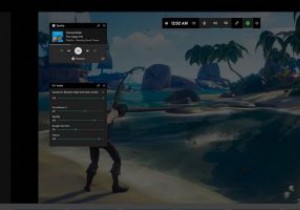 Windows10で画面を記録する方法
Windows10で画面を記録する方法Windows 10で画面を記録することは、ライブゲーム、アプリ、または開いているブラウザーウィンドウのすべてのインスタンスをキャプチャする唯一の方法です。これらのスクリーンショットは、MP4およびその他のビデオ形式で自動的に保存され、Facebook、YouTube、およびその他の宛先にブロードキャストできます。 この記事では、Xboxゲームバーなどのネイティブアプリやサードパーティのアプリを使用してWindows10画面を記録するための最良の方法について説明します。 1。 AMDRadeonソフトウェアを使用する AMDグラフィックカードの誇り高い所有者である場合、ドライバと付属の
-
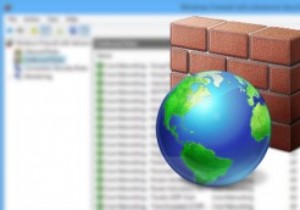 Windowsファイアウォールを使用して高度なファイアウォールルールを作成する方法
Windowsファイアウォールを使用して高度なファイアウォールルールを作成する方法ファイアウォールは、安全でないインターネットから私たちを保護するための重要かつ必要なツールです。最近のOSのほとんどにはファイアウォールが組み込まれていますが、問題は、ファイアウォールの存在を知っている人はほとんどおらず、ファイアウォールの構成方法を知っている人はごくわずかであるということです。 Windowsも例外ではありません。デフォルトでは、すべての着信および発信トラフィックを制御できる適切なファイアウォールが組み込まれています。この組み込みのWindowsファイアウォールは、あまり使いにくいユーザーインターフェイスと複雑なルールを備えているため、少し不格好ですが、ブロック、制限、ホ
-
 Windows 10 SpringCreatorsUpdateに期待すること
Windows 10 SpringCreatorsUpdateに期待することWindows 10バージョン1803、またはテストサークルで知られているように、「Redstone 4」は、Windows 10の5番目のメジャーアップデートであり、CreatorsUpdateシリーズの3番目の記事です。今年4月にリリースされる予定の、Spring Creators Updateは、Windows10の多数の新機能とさまざまな改善をもたらします。今後の機能アップデートから期待できることは次のとおりです。 新機能 タイムライン Microsoftは、Fall CreatorsUpdateでWindows10のタイムラインを発表しましたが、これまで実装を延期していました
