Ubuntuで休止状態を無効にするにはどうすればよいですか?
Ubuntu 16.04で休止状態オプションを無効にする方法は?ここで、upowerとlogindの両方にResultActive=noを設定します。 CTRL + Oを使用してファイルを保存し、CRTL+Xを使用して編集を終了します。ログアウトして再度ログインした後は、休止状態のオプションは表示されません。
休止状態を完全に無効にするにはどうすればよいですか?
休止状態を利用できないようにする方法
- キーボードのWindowsボタンを押して、[スタート]メニューまたは[スタート]画面を開きます。
- cmdを検索します。 …
- ユーザーアカウント制御のプロンプトが表示されたら、[続行]を選択します。
- コマンドプロンプトで、powercfg.exe / hibernate offと入力し、Enterキーを押します。
Ubuntu 20.04のスリープを停止するにはどうすればよいですか?
Ubuntu20.04Liveでスリープを防ぐ方法
- GpartedLiveをお試しください。代わりにiso–新しいハードウェアでは動作しません。
- sudosystemctlマスクスリープ。ターゲットサスペンド。休止状態をターゲットにします。ターゲットハイブリッドスリープ。ターゲット。
- 「Ubuntu20.04LTSのインストール」インストーラーを開いたままにしておくと機能しませんでした。
休止状態ファイルを削除するにはどうすればよいですか?
まず、[コントロールパネル]>[電源オプション]に移動します。 [電源オプションのプロパティ]ウィンドウで、 [休止状態]タブに切り替えて、[休止状態を有効にする]を無効にします オプション。ハイバネートモードを無効にした後、PCを再起動してから、ハイバフィルを手動で削除する必要があります。 sysファイル。
コンピューターが休止状態を続けるのはなぜですか?
この問題は、破損したシステムファイルと不適切な電源プラン設定が原因で発生する可能性があります。すでに電源プランの設定を構成していて、まだ問題が発生しているため、以下の手順に従ってWindows 10で休止状態を無効にして、問題が解決するかどうかを確認してください。 Windowsキー+Xを押します 。
Ubuntuコンピューターのスリープを停止するにはどうすればよいですか?
自動サスペンドを設定する
- アクティビティの概要を開き、Powerの入力を開始します。
- [電源]をクリックしてパネルを開きます。
- [サスペンドと電源ボタン]セクションで、[自動サスペンド]をクリックします。
- [バッテリー電源をオンにする]または[プラグイン]を選択し、スイッチをオンに設定して、[遅延]を選択します。どちらのオプションも構成できます。
Ubuntuがスリープ状態にならないようにするにはどうすればよいですか?
画面の右上隅にある[システム設定]に移動し、[明るさとロック]を選択して、[非アクティブのときに画面をオフにする]を設定します 」から決して。
Ubuntuにはスリープモードがありますか?
1)右上隅にあるステータスメニューを開きます。 「alt」キーを押すと、シャットダウンボタンがサスペンドボタンに変わります 。 3)アクティビティビュー(ウィンドウと検索アプリケーションが表示されます)から、ubuntuが使用している言語(私の場合はイタリア語など)で「一時停止」を検索し、選択します。
休止状態ファイルを削除しても安全ですか?
休止状態機能を使用しない場合は、削除しても完全に安全です 、ただし、ごみ箱にドラッグするほど簡単ではありません。この機能では情報を保存するためにファイルが必要になるため、休止状態モードを使用する場合は、そのままにしておく必要があります。
休止状態を無効にしても安全ですか?
休止状態を無効にする 。休止状態とは、コンピューターをシャットダウンしたりスリープ状態にしたりする代わりに、コンピューターを置くことができる状態です。 …Hibernateはデフォルトで有効になっており、コンピュータに害を及ぼすことはないため、使用しない場合でも無効にする必要はありません。
なぜ休止状態が削除されたのですか?
返信(6)無効になっていない ただし、オンになっている可能性があります。 [設定]、[システム]、[電源とスリープ]、[追加の電源設定]、[電源ボタンの機能の選択]、[現在使用できない設定の変更]、[シャットダウン設定]で[休止状態]をクリックして、前面にチェックマークを付けます。
-
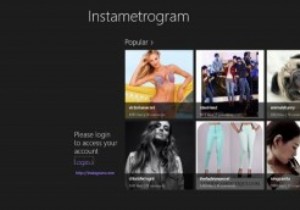 Instametrogramを使用して、Windows 8でジオタグ付きのInstagram写真を表示、コメント、取得する
Instametrogramを使用して、Windows 8でジオタグ付きのInstagram写真を表示、コメント、取得するInstagramは、外出先で写真をすばやく撮影、編集、共有するための最も一般的な方法の1つです。このモバイル専用アプリからオンラインで写真を表示できますが、モバイルデバイスでのみサービスを最大限に活用できます。 Instametrogramは、Windows 8でInstagramを使用できるようにするアプリです。ログイン、表示、コメントを付けたり、フォローしている写真からジオタグ付きの写真を取得したりできます。 Instametrogramで写真をアップロードまたは編集することはできませんが、Instagramで人々が共有しているものをよりよく見るために、間違いなくそれを使用できます。
-
 Windows10でシステムファイルのTrustedInstallerに所有権を復元する方法
Windows10でシステムファイルのTrustedInstallerに所有権を復元する方法通常、Windowsでは、システムファイルまたはフォルダにアクセスしたり変更したりすることはできません。必要に応じて、上記のファイルまたはフォルダの所有権を取得する必要があります。たとえば、Windows 10でWindowsAppsフォルダーにアクセスするには、フォルダーの所有権を取得する必要があります。通常、システムファイルまたはフォルダの所有権を取得するのは非常に簡単で簡単です。 ただし、システムファイル、フォルダ、またはレジストリキーの所有権を取得すると、問題が発生してシステムが不安定になる場合があります。そのような場合は、システムファイルとフォルダのデフォルトの所有者であるTrus
-
 Windowsドライバーとそのサービスを簡単に管理する方法
Windowsドライバーとそのサービスを簡単に管理する方法コンピューターにインストールされているハードウェアの概要を視覚的に確認したい場合は、Windowsでデバイスマネージャーを開く必要があります。 Windowsのデバイスマネージャは優れていますが、インストールされているデバイスに関する詳細情報は提供されません。ただし、ServiWinを使用すると、Windowsデバイスマネージャーが提供しない詳細情報を使用してWindowsドライバーを管理できます。 ServiWinは、インストールされているもののリストを表示することにより、Windowsドライバーとサービスの管理に役立つポータブルツールです。また、サービスが停止、開始、または無効になってい
