BIOSバージョンを復元するにはどうすればよいですか?
コンピュータのBIOSをリセットするにはどうすればよいですか?
セットアップ画面からリセット
- コンピュータをシャットダウンします。
- コンピュータの電源を入れ直し、BIOSセットアップ画面に入るキーをすぐに押します。 …
- 矢印キーを使用してBIOSメニューをナビゲートし、コンピューターをデフォルト、フォールバック、または工場出荷時の設定にリセットするオプションを見つけます。 …
- コンピュータを再起動します。
BIOSをリセットせずにリセットするにはどうすればよいですか?
まず、電源コードが接続されていないボタン電池を取り外すときは、「BIOSリセット」と表示されている3本のピンのセットもマザーボードで確認してください。 2つのピンのジャンパーを他の2つのピンに移動します 約10秒後、「通常の」位置に戻します。次に、ボタン電池を交換して電源を入れ直します。
BIOSを再インストールできますか?
さらに、ボードを起動できずにBIOSを更新することはできません 。 BIOSチップ自体を交換したい場合は、それが可能ですが、BIOSが問題であるとは思いません。また、BIOSチップがソケットに接続されていない限り、繊細なはんだ付け解除と再はんだ付けが必要になります。
BIOSをデフォルトにリセットするとどうなりますか?
BIOS構成をデフォルト値にリセットすると、追加されたハードウェアデバイスの設定を再構成する必要がある場合がありますが、コンピューターに保存されているデータには影響しません。 。
コマンドプロンプトからコンピューターを再起動するにはどうすればよいですか?
コマンドラインからWindows10リセットを開始します
- 管理者特権のコマンドプロンプトを開きます。検索ボックスに「cmd」と入力し、結果のコマンドプロンプトを右クリックして、[管理者として実行]を選択します。
- そこから、「systemreset」と入力します(引用符は含みません)。 …
- 次に、PCをリセットするために必要なオプションを選択できます。
BIOSを手動でデフォルトにリセットするにはどうすればよいですか?
BIOSをデフォルト設定(BIOS)にリセットします
- BIOSセットアップユーティリティにアクセスします。 BIOSへのアクセスを参照してください。
- F9キーを押すと、工場出荷時のデフォルト設定が自動的に読み込まれます。 …
- [OK]を強調表示して変更を確認し、Enterキーを押します。 …
- 変更を保存してBIOSセットアップユーティリティを終了するには、F10キーを押します。
BIOSをデフォルトにリセットしても安全ですか?
BIOSをリセットしても、コンピュータに影響を与えたり、損傷を与えたりすることはありません。 すべてをデフォルトにリセットするだけです 。古いCPUが古いCPUに周波数ロックされている場合、それは設定である可能性があります。または、現在のBIOSで(完全に)サポートされていないCPUである可能性もあります。
BIOSに入るにはどうすればよいですか?
Windows PCでBIOSにアクセスするには、製造元が設定したBIOSキーを押す必要があります。 これは、F10、F2、F12、F1、またはDELである可能性があります。 PCの電源投入時のセルフテスト起動が速すぎる場合は、Windows10の高度なスタートメニューリカバリ設定からBIOSに入ることができます。
同じBIOSバージョンをフラッシュできますか?
質問に答えるために、通常は同じバージョンまたは新しいバージョンをフラッシュできます 、古いものもafaikですが、バージョンを下げようとしたことはありません。
BIOSをアンインストールして再インストールするにはどうすればよいですか?
BIOSをアンインストールして再インストールするにはどうすればよいですか?
- コンピューターをシャットダウンします。
- 電源コードを取り外して、コンピュータに電力が供給されていないことを確認します。
- 接地されていることを確認してください。 …
- マザーボード上のバッテリーを見つけます。
- 削除します。 …
- 5〜10分待ちます。
- バッテリーを元に戻します。
- コンピューターの電源を入れます。
-
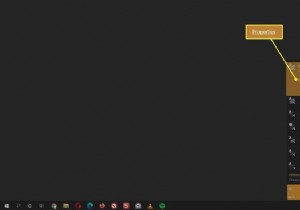 Windows10ネットワークをプライベートに変更する方法
Windows10ネットワークをプライベートに変更する方法知っておくべきこと ワイヤレスの場合は、Wi-Fiネットワークアイコンプロパティネットワークプロファイルプライベート 。 イーサネット、イーサネットネットワークアイコンネットワークとインターネットの設定を開くプロパティネットワークプロファイルプライベート 。 高度な共有設定を使用する プライベートネットワーク上でネットワークの発見可能性とファイルとプリンタの共有を設定します。 Windows 10 PCを初めてインターネットに接続すると、使用するネットワークの種類を選択するように求めるプロンプトが表示されます。 Windowsは、この設定を使用してWindows PCを保護し、Wi-F
-
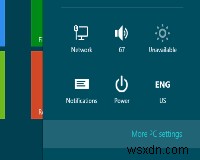 メトロの煩わしさを修正するための7つの秘訣[Windows8]
メトロの煩わしさを修正するための7つの秘訣[Windows8]Windows 8についてはすでに説明しましたが、本質的な内容については説明していません。エクスペリエンスをより適切に変更するために実行できる「トリック」。今日は、Metroが良い動きだったかどうかについては議論しません。私たちはそれを過ぎたと思います。アップグレードを検討している場合に、エクスペリエンスを向上させるためにWindows8で実行できるいくつかのことについて話しましょう。 1。スクリーンショットを撮り、ワンショットで保存 「Win+PrtScn」を押してデスクトップのスクリーンショットを撮り、Picturesフォルダに保存します。この機能を使用すると、Windows7やその他の
-
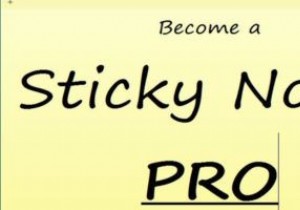 生産性を向上させるための4つのWindows付箋のヒント
生産性を向上させるための4つのWindows付箋のヒントWindowsコンピュータでの生活を整理することになると、頭に浮かぶ2つの単語はEvernoteとOneNoteです。ただし、付箋ははるかに即時性が高く、デスクトップ上ですぐにメモを取ることができます。以前はかなり基本的なものでしたが、それ以来、付箋アプリは長い道のりを歩んできました。今では、特にメモをクラウドに同期できるようになりました。 ここでは、Windowsに組み込まれているメモ書き込みアプリを最大限に活用するためのヒントを紹介します。 基本 付箋はWindows7以降にプリインストールされており、[スタート]をクリックして「付箋」と入力することで簡単にアクセスできます。付箋紙3.
