PCをAndroidTVにミラーリングするにはどうすればよいですか?
PCをスマートTVにワイヤレスで接続するにはどうすればよいですか?
互換性のあるスマートテレビに接続する
ディスプレイの設定に移動し、[ワイヤレスディスプレイに接続]をクリックするだけです 。」デバイスリストからスマートテレビを選択すると、PC画面がすぐにテレビにミラーリングされます。
コンピューターをテレビにミラーリングできますか?
Chromecastを使用してPCからテレビにストリーミング
接続されると、ChromecastはWi-Fiネットワークに参加し、ネットワーク上の他のデバイスは、Chomecastを介してテレビにコンテンツをストリーミングできるようになります。基本的に、Apple、Android、またはWindowsデバイスはすべてChromecastアプリをサポートしています。
PCからAndroidにキャストするにはどうすればよいですか?
Androidでパソコンを表示するには、以下の手順を確認してください。
- コンピュータとAndroidフォンにLetsViewをインストールします。 2つのデバイスが同じWiFiに接続されていることを確認してください。 …
- 携帯電話で、検出されたPCの名前をタップします。次に、「コンピュータ画面のミラーリング」を選択します。
- PCで、リクエストウィンドウがポップアップ表示されます。
Android TVは画面ミラーリングを実行できますか?
Android画面をキャストすると、Androidデバイスをテレビにミラーリングできるため、モバイルデバイスで見たとおりにコンテンツを楽しむことができます。サイズは大きくなります。
HDMIなしでコンピューターをテレビに接続するにはどうすればよいですか?
アダプターまたはケーブルを購入できます これにより、テレビの標準HDMIポートに接続できるようになります。 Micro HDMIをお持ちでない場合は、ラップトップにDisplayPortが搭載されているかどうかを確認してください。DisplayPortは、HDMIと同じデジタルビデオおよびオーディオ信号を処理できます。 DisplayPort/HDMIアダプターまたはケーブルを安価で簡単に購入できます。
Windows 10からテレビにキャストするにはどうすればよいですか?
Windows10デスクトップをスマートTVにキャストする方法
- Windowsの[設定]メニューから[デバイス]を選択します。 …
- クリックして[Bluetoothまたはその他のデバイスを追加]をクリックします。 …
- 「ワイヤレスディスプレイまたはドック」を選択します。 …
- 「ネットワーク検出」と「ファイルとプリンターの共有」がオンになっていることを確認します。 …
- [デバイスにキャスト]をクリックして、ポップアップメニューからデバイスを選択します。
コンピュータをTVHDMIに表示するにはどうすればよいですか?
ノートパソコンをHDMIケーブルでテレビに接続するには:
- HDMIケーブルの一方の端をラップトップのHDMI入力に接続します。
- ケーブルのもう一方の端をテレビのHDMI入力の1つに接続します。
- リモコンを使用して、ケーブルを接続した場所に対応する入力(HDMI 1、HDMI 2、HDMI 3など)を選択します。
コンピュータをテレビに接続するにはどうすればよいですか?
オス-オスHDMIケーブルを使用してPCをテレビに接続します 。コンピュータのHDMIポートとテレビのHDMIポートはまったく同じであり、HDMIケーブルの両端には同じコネクタが必要です。テレビに複数のHDMIポートがある場合は、接続するポート番号をメモしてください。
WIFIを使用してAndroid画面をラップトップにキャストするにはどうすればよいですか?
Androidデバイスの場合:
- [設定]>[ディスプレイ]>[キャスト](Android 5,6,7)、[設定]>[接続済みデバイス]>[キャスト](Android ]に移動します
- 3ドットメニューをクリックします。
- [ワイヤレスディスプレイを有効にする]を選択します
- PCが見つかるまで待ちます。 …
- そのデバイスをタップします。
PCを携帯電話にストリーミングできますか?
SteamLinkアプリ 、AndroidおよびiOSで利用可能になり、PCゲームをモバイルデバイスにストリーミングします。 …そこで、Steam Link、Moonlight、AMDLinkなどのアプリが登場します。
-
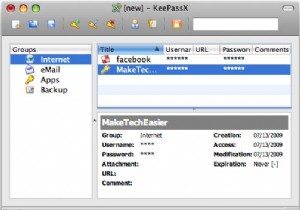 KeePassXでパスワードを安全に保護
KeePassXでパスワードを安全に保護最近、私は少し座って、毎日入力するユーザー名とパスワードの数について考えました。さまざまな電子メールアカウント(4)、ソーシャルネットワーキングサイト(3)、個人のブログ、プレイするさまざまなオンラインゲーム(3)、仕事用Webアプリへのアクセス(2)、コンピューター認証パスワード、オンラインバンキング(4 )、IMクライアント(4)、および他のブログやeBayなどのその他のサイトにコメントするための他のさまざまなログイン、私は文字通り何十ものパスワードとユーザー名を追跡する必要があります。 あなたが私のようなら、あなたは少しごまかします。可能な限り、電子メールアドレスをユーザー名として使用
-
 Windowsで古くて役に立たないドライバーを削除する方法
Windowsで古くて役に立たないドライバーを削除する方法Windows PCにあるすべてのデバイスについて、そのデバイスが正しく機能するためのドライバーが必要になります。これに伴う問題は、時間が経つにつれて、Windowsマシンが多くの不要な古いドライバで行き詰まり、最終的にPCで問題が発生する可能性があることです。 確かに、Windowsの組み込みツールを使用して、任意のデバイスドライバーを簡単にアンインストールできます。問題は、Windowsのデバイスマネージャーには現在接続されているデバイスのみが表示され、非表示または古いドライバーを表示するオプションがないことです。ここでは、非表示のドライバーを強制的に表示する方法と、Windowsで古い
-
 最新のWindows10アップデートの問題とその修正方法
最新のWindows10アップデートの問題とその修正方法Windows 10は、最近問題を抱えています。 2021年6月のBeyondTrustからの主要なレポートによると、OSには、ハッカーが悪用できる1000を超える現在のセキュリティの脆弱性があります。これには、ハッカーがOSにリモートアクセスして独自のプログラムをインストールできる「PrintNightmare」などの脆弱性や、顔認識および生体指紋機能であるWindowsHelloの脆弱性が含まれます。 なぜ私たちはこれを言っているのですか?これは、Windows10を最新の状態に保つことがいかに重要であるかを強調しているためです。 7月初旬、Microsoftはシステムのこれらのセキュリ
