あなたの質問:Androidツールバーにアイコンを追加するにはどうすればよいですか?
ツールバーにアイコンを配置するにはどうすればよいですか?
ツールバーからツールバーへのアイコンの移動
メニューバーから、[表示]>[ツールバー]>[カスタマイズ]をクリックします 。このアクションを実行するには、[カスタマイズ]ダイアログとツールバーが表示されている必要があります。アイコンの移動元のソースツールバーから、マウスボタンを押したままのアイコンをターゲットツールバーにドラッグします。移動するアイコンごとに繰り返します。
Androidツールバーの使用方法
アクティビティにツールバーを追加する
- サポートライブラリのセットアップの説明に従って、v7appcompatサポートライブラリをプロジェクトに追加します。
- アクティビティがAppCompatActivityを拡張していることを確認してください:…
- アプリマニフェストで、appcompatのNoActionBarテーマの1つを使用するように要素を設定します。 …
- アクティビティのレイアウトにツールバーを追加します。
Androidのツールバーとは何ですか?
android.widget.Toolbar。アプリケーションコンテンツ内で使用するための標準ツールバー。ツールバーは、アプリケーションレイアウト内で使用するためのアクションバーの一般化です。 。
非表示のアイコンにアプリを追加するにはどうすればよいですか?
通知領域に非表示のアイコンを追加する場合は、通知領域の横にある非表示のアイコンを表示する矢印をタップまたはクリックします。 、次に目的のアイコンを通知領域にドラッグして戻します。非表示のアイコンはいくつでもドラッグできます。
Androidでドロップダウンメニューをカスタマイズするにはどうすればよいですか?
クイック設定メニューを編集するには、スマートフォンのロックを解除する必要があります。
- 省略されたメニューから完全に拡張されたトレイにドラッグダウンします。
- 鉛筆アイコンをタップします。
- [編集]メニューが表示されます。
- 長押し(フィードバックの振動を感じるまでアイテムをタッチ)してからドラッグして変更を加えます。
Androidでクイック設定をカスタマイズするにはどうすればよいですか?
画面の上部から、下に2回スワイプします。左下で、[編集]をタップします。 設定を長押しします。 次に、設定を目的の場所にドラッグします。
Androidツールバーにテキストを追加するにはどうすればよいですか?
Androidのツールバーにテキストを設定する方法
- android:layout_width =” match_parent”
- android:layout_height =” match_parent”
- tools:context =”。MainActivity”>
- android:id =” @ + id / toolbar”
- android:minHeight =”? attr / actionBarSize”
- android:background =” @ color / ColorPrimary”
- android:layout_width =” match_parent”
Androidアプリでツールバーの作成を始めましょう:
- 新しいプロジェクト「Kotlinで最初のAndroidアプリを構築する」を作成する
- アプリバー(ツールバー)を設定する…
- アプリの解像度/値/スタイルにNoActionBarテーマを設定します。 …
- main_activity.xmlにツールバーウィジェットを追加します。 …
- 新しいアクションメニューを作成します。 …
- MainActivity.ktクラスkotlinに次のコードを追加します。
Androidツールバーに戻るボタンを配置するにはどうすればよいですか?
アクションバーに戻るボタンを追加
- アクションバー変数を作成し、java / kotlinファイルで関数getSupportActionBar()を呼び出します。
- actionBarを使用して戻るボタンを表示します。 setDisplayHomeAsUpEnabled(true)これにより、戻るボタンが有効になります。
- onOptionsItemSelectedでバックイベントをカスタマイズします。
Androidでアクションバーを使用しない方法
アクションバーを完全に非表示にする手順は次のとおりです。
- app / res / values/stylesを開きます。 xml。
- 「apptheme」という名前のスタイル要素を探します。 …
- 次に、親を、名前に「NoActionBar」を含む他のテーマに置き換えます。 …
- MainActivityがAppCompatActivityを拡張する場合は、必ずAppCompatテーマを使用してください。
-
 Windows8でクライアントHyper-Vを有効にして仮想マシンを実行する方法
Windows8でクライアントHyper-Vを有効にして仮想マシンを実行する方法VMwareやVirtualBoxなどの仮想化ソフトウェアは、PCに物理的にインストールせずに、さまざまなオペレーティングシステムを試してみるのに便利なソフトウェアです。知らない人のために、Windows 8には、ユーザーが仮想マシンを実行できるようにするクライアントHyper-V機能も付属しています。ただし、デフォルトでは無効になっています。このクイックガイドでは、Windows8でClientHyper-Vを有効にする方法を見てみましょう。 注 :Windows 8のクライアントHyper-Vと、Windowsサーバーで使用されている実際の本格的なHyper-Vテクノロジーを混同しないで
-
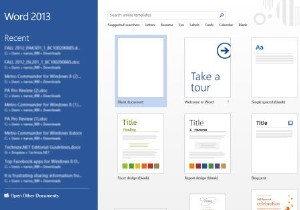 MicrosoftOffice2013でスタート画面を無効にする方法
MicrosoftOffice2013でスタート画面を無効にする方法スタート画面は、Microsoft Office 2013で導入された新機能です。スタート画面は、大きなタイル状のインターフェイスを備えたWindows8のスタート画面と非常によく似ています。新しいスタート画面は、Microsoftによってインテリジェントに作成されました。左側のペインには最近開いたドキュメントが一覧表示され、右側のペインには新しいドキュメントの作成に使用できるドキュメントのさまざまな形式とテンプレートが表示されます。これは、MicrosoftOffice2013のすべてのアプリケーションに当てはまります。 Windows 8のスタート画面と同様に、Office2013
-
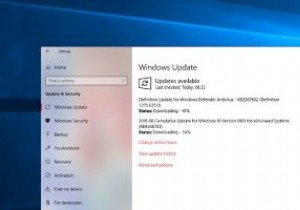 Windows10で自動再起動設定を構成する方法
Windows10で自動再起動設定を構成する方法マイクロソフトは、安定性を改善し、バグを潰し、セキュリティの問題を修正するために、定期的な更新をリリースしています。ほとんどの場合、更新は適切であり、常にマシンを最新の状態に保つ必要があります。ただし、一部のWindows 10ユーザーを悩ませているのは、システムを自動的に再起動して更新プログラムをインストールすることです。 これの利点は、ユーザーに関係なく、システムがすべてのセキュリティ修正を実施して最新の状態に保たれることです。欠点は、パワーユーザーにとって少し煩わしいことです。 これに対処するために、MicrosoftはWindows10にActiveHoursと呼ばれる新機能を導入
