Windows 10でPATH変数を設定するにはどうすればよいですか?
Windows 10のデフォルトのパス変数は何ですか?
一般的なパスはC:ProgramDataMicrosoftWindowsStartMenuProgramsです。すべてのユーザーの[スタート]メニューに表示されるプログラムとフォルダーを含むファイルシステムディレクトリ。 Windowsの一般的なパスは、C:ProgramDataMicrosoftWindowsStartMenuです。
WindowsでPATH変数を変更するにはどうすればよいですか?
Windowsパス変数の検索
- スタートメニューを開きます。
- [コンピューター]を右クリックして、[プロパティ]をクリックします。
- [システムの詳細設定]をクリックします。
- [詳細設定]タブが表示されていることを確認してください。
- [環境変数]をクリックします。
- [システム変数]で、スクロールしてパス変数を見つけます。
- [パス]をクリックしてから、[編集]をクリックします。
PATH変数を一時的に設定するにはどうすればよいですか?
一時パスの設定
コマンドプロンプトに次のように記述します:SET PATH =C:Program FilesJavajdk_versionbinそして、Enterコマンドを押します。
WindowsでPATH変数を見つけるにはどうすればよいですか?
[スタート]を選択し、[コントロールパネル]を選択します。 [システム]をダブルクリックして、[詳細設定]タブを選択します。 [環境変数]をクリックします。 「システム変数」セクションで、PATH環境変数を見つけて選択します。
または、以下の手順に従ってコマンドプロンプトを開きます(Windows Serverよりも高速です)。
- 宛先フォルダーに移動し、パスをクリックします(青色で強調表示されています)。
- cmdと入力します。
- 現在のフォルダに設定されたパスでコマンドプロンプトが開きます。
CMDでパスを変更するにはどうすればよいですか?
コマンドプロンプトで開きたいフォルダーがデスクトップ上にあるか、既にファイルエクスプローラーで開いている場合は、そのディレクトリにすばやく移動できます。 cdに続けてスペースを入力し、フォルダをウィンドウにドラッグアンドドロップして、Enterキーを押します。切り替えたディレクトリがコマンドラインに反映されます。
環境変数に複数のパスを追加するにはどうすればよいですか?
[環境変数]ウィンドウ(下の図)で、[システム変数]セクションの[パス]変数を強調表示し、[編集]ボタンをクリックします。コンピューターがアクセスするパスを使用して、パスラインを追加または変更します。以下に示すように、それぞれの異なるディレクトリはセミコロンで区切られます。
Windows 10でPATH環境変数を変更するにはどうすればよいですか?
Win + Rを押し、regeditと入力してRegEditを開きます。 ComputerHKEY_LOCAL_MACHINESYSTEMCurrentControlSetControlSession ManagerEnvironmentに移動し、Pathの値をパスに変更します。コンピュータを再起動すると、動作するはずです。
LinuxでPATH変数を設定するにはどうすればよいですか?
LinuxでPATHを設定するには
- ホームディレクトリに移動します。 cd$HOME。
- を開きます。 bashrcファイル。
- ファイルに次の行を追加します。 JDKディレクトリをJavaインストールディレクトリの名前に置き換えます。 export PATH =/ usr / java /
/ bin:$PATH。 - ファイルを保存して終了します。 sourceコマンドを使用して、Linuxに強制的にリロードさせます。
$ PATH変数とは何ですか?
PATHは、Unixライクなオペレーティングシステム、DOS、OS / 2、およびMicrosoft Windowsの環境変数であり、実行可能プログラムが配置されている一連のディレクトリを指定します。一般に、実行中の各プロセスまたはユーザーセッションには、独自のPATH設定があります。
環境変数はどのように機能しますか?
環境変数は、コンピューター上の動的な「オブジェクト」であり、編集可能な値が含まれています。この値は、Windowsの1つ以上のソフトウェアプログラムで使用できます。環境変数は、プログラムがファイルをインストールするディレクトリ、一時ファイルを保存する場所、およびユーザープロファイル設定を見つける場所を知るのに役立ちます。
WindowsでJava_homeが正しく設定されているかどうかを確認するにはどうすればよいですか?
JAVA_HOMEを確認する
- コマンドプロンプトウィンドウを開きます(Win⊞+ R、cmdと入力し、Enterキーを押します)。
- コマンドecho%JAVA_HOME%を入力します。これにより、Javaインストールフォルダへのパスが出力されます。そうでない場合は、JAVA_HOME変数が正しく設定されていません。
環境変数を確認するにはどうすればよいですか?
現在のユーザー変数を表示する最も簡単な方法は、システムプロパティを使用することです。
- コントロールパネルを開きます。
- 次のアプレットに移動します:コントロールパネルシステムとセキュリティシステム。
- 左側の[システムの詳細設定]リンクをクリックします。 …
- [環境変数]ウィンドウが画面に表示されます。
10日。 2016年。
-
 Snarlでより良いWindows通知を受け取る方法
Snarlでより良いWindows通知を受け取る方法Windows通知システム(システムトレイの通知バルーン)は、システムで発生している重要なイベントについてWindowsユーザーに通知するための優れた方法です。 Windowsは非常に便利ですが、通知システムを一元的に構成することはできません。各アプリケーションには、通知バルーンの独自の構成があります。 Snarlは、すべての通知を処理でき、一元化された構成を備えた、無料のWindows通知の代替品です。 Snarlの最も優れている点は、通知を表示するときにウィンドウのフォーカスを奪わないことです。 Snarlは、画面を乱雑にすることなく、同時に複数の通知を表示できます。 インターフェース
-
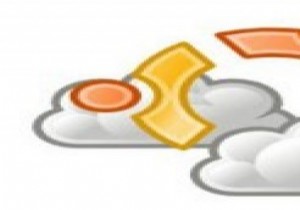 Windowsパブリックベータ用のUbuntuOneの概要
Windowsパブリックベータ用のUbuntuOneの概要Canonical独自のクラウドストレージサービス–UbuntuOneは独自のUbuntuプラットフォームでかなり成熟しています。以前のニュースは、Ubuntu One for Windowsのバージョンが間もなく登場し、クラウドサービスを一段と向上させる可能性があるというものでした。さて、その日が来ました。 Ubuntu One for Windowsは現在ベータ版であり、公開テストに利用できます。 現時点では、Ubuntu OneforWindowsパブリックベータは招待制です。私たちは、テスト用のダウンロードを受け取って幸運な数少ない人の1人です。これは、Windowsバージョンで表
-
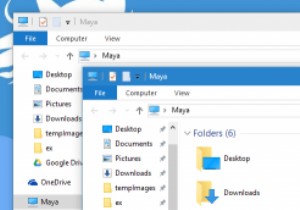 Windows10の非アクティブなWindowsで色付きのタイトルバーを有効にする方法
Windows10の非アクティブなWindowsで色付きのタイトルバーを有効にする方法Windows 10では、Microsoftがユーザーインターフェイスに多くの変更を加え、ウィンドウのタイトルバーの色もその1つです。最初に、Microsoftはウィンドウのタイトルバーの色全体を削除し、それを白色に置き換えました。白いウィンドウのタイトルバーはきれいに見えますが、ウィンドウのタイトルバーをドラッグしたりダブルクリックしたりするなどの小さな作業を行うと、かなり苦痛になる可能性があります。 以前の更新では、Microsoftがいくつかの変更を加えました。現在、アクティブなウィンドウのタイトルバーはすべて、選択した色にするか、Windowsが壁紙に基づいて選択します。タイトルバー
